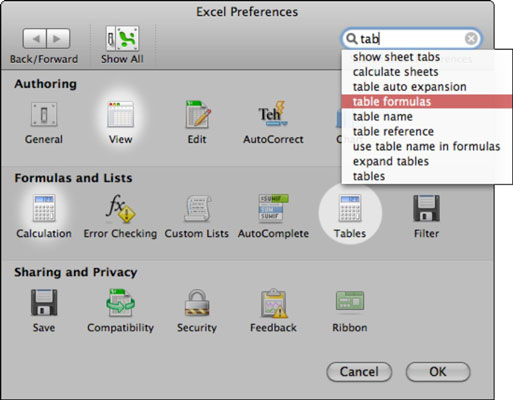Selvom det er rigtigt, at du kan få et bedre kendskab til et hvilket som helst program, hvis du besøger dets præferencer og prøver at finde ud af dem, er det næsten vigtigt for Excel til Mac 2011. Vælg Excel → Indstillinger på menulinjen for at få vist dialogboksen Indstillinger. Når du har en anelse om eller overvejet en indstilling, du vil ændre, skal du bare skrive i søgefeltet.
Hvis du slår Excels automatiske beregningsfunktion fra, skal du slå den til igen, ellers vil Excels formler ikke beregne. Dette er især vigtigt, hvis du slår automatisk beregning fra ved hjælp af en makro. Vær sikker på, at din kode aktiverer indstillingen Automatisk igen under alle omstændigheder.
Åbn automatisk alle projektmapper i en mappe, når Excel åbnes
Klik på Præferencer i Excel- menuen .
Klik på Generelt under Forfattelse . 
I feltet Åbn alle filer i ved opstart skal du indtaste placeringen af de filer, som du ønsker, at Excel skal åbne automatisk.
Brug en brugerdefineret skabelon til alle nye projektmapper
Når Excel åbner en ny projektmappe, oprettes den nye fil ud fra en skabelon kaldet Arbejdsbog. For at bruge en brugerdefineret skabelon skal du erstatte standardprojektmappeskabelonen med din egen.
Åbn den skabelon, du vil bruge som den nye standardskabelon.
Klik på Filer > Gem som .
I feltet Gem som skal du skrive " Bog" og i rullemenuen Filformat skal du vælge Excel-skabelon (.xltx) eller Excel-makroaktiveret skabelon (.xltm) , alt efter hvad der er relevant.
Du skal gemme denne skabelon i Startup-mappen, og filen skal hedde "Book.xltx" (eller .xltm).
Klik på den nedadgående pil ud for Gem som i dialogboksen Gem som .

Skriv " startup " i søgefeltet, og tryk på RETURN .
Dobbeltklik på mappen Startup i søgeresultaterne , dobbeltklik på Excel- mappen og klik derefter på Gem .

Denne fil vil kun blive brugt som den nye projektmappeskabelon, hvis den har navnet "Book.xltx" eller "Book.xltm".
Luk og genåbn Excel for at den nye skabelon træder i kraft.
Skift placeringen af mappen med personlige skabeloner
Mappen Personlige skabeloner er, hvor du kan gemme brugerdefinerede skabeloner, der vises på fanen "Personlig", når du vælger "Ny fra skabelon" i Excel.
Mappen personlige skabeloner kan indstilles i Microsoft Word, da mappen bruges af Word og Excel. For at ændre placeringen af personskabeloner skal du starte Microsoft Word og derefter gå til Word-menuen > Indstillinger > Filplaceringer. Vælg Brugerskabeloner, og indstil den til den ønskede mappe.

Skift antallet af ark i nye projektmapper
Klik på Præferencer i Excel- menuen .
Klik på Generelt under Forfattelse . 
I feltet Ark i ny projektmappe skal du indtaste det antal ark, du vil have i projektmappen.
Skift skrifttype og skriftstørrelse for nye ark
Du kan ændre standardskrifttypen, som Excel bruger, hver gang du åbner en ny projektmappe. Som standard er teksten i hver Excel-projektmappe 12-punkts Brødskrift.
Klik på Præferencer i Excel- menuen .
Klik på Generelt under Forfattelse . 
Klik på den skrifttype, du vil bruge, på listen Standardskrifttyper .
Skriv eller klik på en skriftstørrelse på listen Skriftstørrelse .
Bemærk: Du skal afslutte og derefter genåbne Excel for at begynde at bruge den nye standardskrifttype og skriftstørrelse. Den nye standardskrifttype og skriftstørrelse bruges kun i nye projektmapper, som du opretter, efter du genåbner Excel. Eksisterende projektmapper påvirkes ikke.
Skjul Excel-projektmappegalleriet, når du åbner Excel
Klik på Præferencer i Excel- menuen .
Klik på Generelt under Forfattelse . 
Fjern markeringen i afkrydsningsfeltet Åbn projektbogsgalleri, når du åbner Excel .
Næste gang du åbner Excel, åbner det en tom projektmappe.