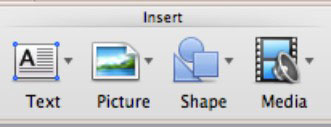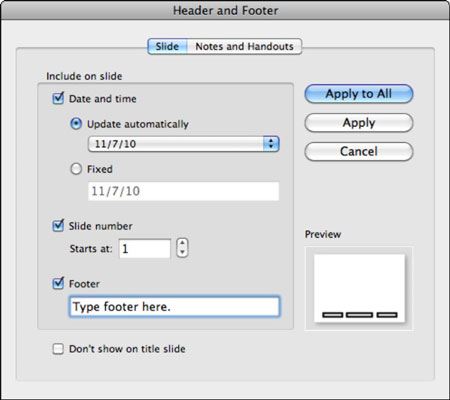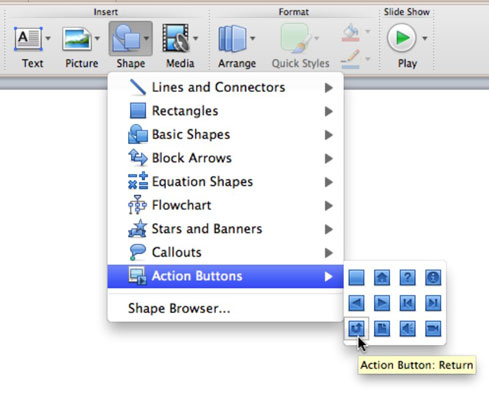Båndet i PowerPoint 2011 til Mac giver dig mulighed for at tilføje indhold ved hjælp af indstillingerne på fanen Hjem i gruppen Indsæt. Hver gang du tilføjer noget til et dias, placeres det i et lag oven på alle eksisterende objekter på diaset.
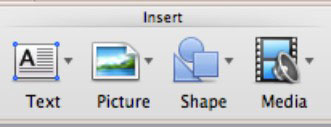
Indsættelse af tekst i PowerPoint-dias
Klik på båndets startside, og klik på knappen Tekst i gruppen Indsæt for at få vist en pop op-menu med følgende valg:
-
Tekstboks: Indsætter en almindelig tekstboks i stedet for en tekstpladsholder.
-
WordArt: Indsætter en WordArt-pladsholder og aktiverer fanen Format på båndet.
-
Sidehoved og sidefod: Når der klikkes på, vises dialogboksen Sidehoved og sidefod.
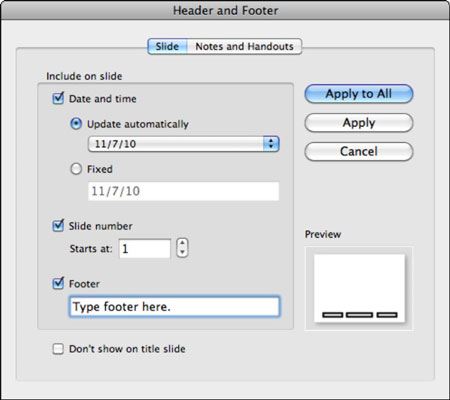
-
Dato og klokkeslæt: Viser dialogboksen Sidehoved og sidefod.
-
Diasnummer: Viser dialogboksen Sidehoved og Sidefod.
-
Hyperlink: Vælg tekst eller et hvilket som helst objekt, og vælg derefter denne mulighed, eller tryk på Kommando-K for at få vist dialogboksen Indsæt hyperlink.
-
Symbolbrowser: Hvis du vælger denne indstilling, vises programmet Mac OS X Character Viewer.
Indsættelse af figurer, autofigurer og handlingsknapper i et PowerPoint-dias
Når du klikker på knappen Shape, viser knappen et galleri. Hvert undermenupunkt viser en palet, hvorfra du kan vælge lagerformer. Handlingsknapperne er unikke for PowerPoint. Hvis du vælger indstillingen Shape Browser, åbnes fanen Shapes i mediebrowseren.
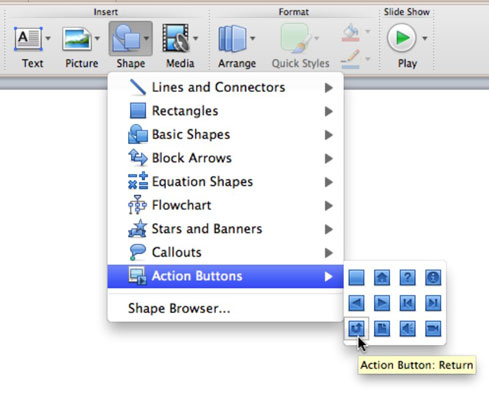
Indsættelse af billeder og ClipArt til en PowerPoint 2011 til Mac-dias
Ved at klikke på knappen Billede på båndet vises en pop op-menu med fire muligheder:
-
Fotobrowser: Viser fanen Fotos i mediebrowseren.
-
Billede fra fil: Viser dialogboksen Vælg en billedfil.
-
ClipArt-browser: Viser ClipArt-fanen i mediebrowseren.
-
ClipArt Gallery: Viser hele ClipArt Gallery-applikationen.
Indsættelse af lyde og film i en PowerPoint 2011 til Mac-dias
Medieknappen viser en pop op-menu med fem muligheder:
-
Filmbrowser: Viser fanen Film i mediebrowseren.
-
Film fra fil: Viser dialogboksen Vælg en filmfil.
-
Lydbrowser: Viser fanen Lyd i mediebrowseren.
-
Lyd fra fil: Viser dialogboksen Vælg lydfil.
-
Optag lyd: Viser dialogboksen Lyd.