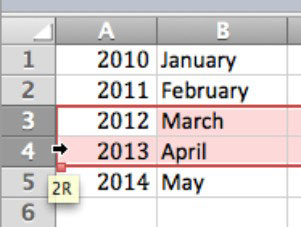Excel til Mac 2011 forsøger altid at fortælle dig, hvad den kan. Når du er i et regneark, ændres markøren, når du flytter musen rundt. Markørens udseende afslører, hvad du kan gøre:
-
Åbent kryds: Dette er den musemarkør, du ser det meste af tiden i Excel. Når du ser det åbne kryds, forventer Excel, at du gør noget.
-
Hånd: Når du ser hånden, kan du holde museknappen nede og trække en celle eller et celleområde fra dens aktuelle placering til en hvilken som helst anden placering på regnearket.
-
Mørk pil: Denne pilemarkør vises kun, hvis musemarkøren bevæger sig hen over en kolonne eller en rækkeindikator. Selvom det bestemt er dårlig manerer under normale omstændigheder, er Excel bare nyttigt i dette tilfælde. Pilen peger ned, når musemarkøren er i en kolonneindikator, eller den peger mod højre, når musemarkøren er over en rækkeindikator.
-
Klik, når denne pil er synlig for at vælge hele rækken eller kolonnerne.
-
Træk når denne pil er synlig for at vælge flere rækker eller kolonner. Et værktøjstip vises for at vise, hvor mange rækker eller kolonner du er ved at vælge, når du slipper museknappen.
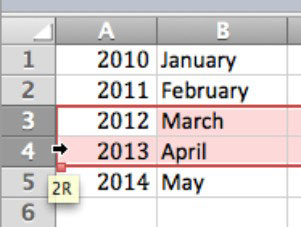
-
Dobbeltpil: Dobbeltpilen vises, når musemarkøren er over skillelinjen mellem celler, mellem rækker og kolonner og i forskellige vinduer for at fortælle dig, at du kan flytte rudedelere og andre skillevægge. Når du ser denne markør, skal du holde museknappen nede og trække skillelinjen for at ændre størrelsen, eller dobbeltklikke på musen for automatisk at tilpasse rækken eller kolonnen.
-
Solid kryds: For at se denne markør skal musemarkøren være placeret over udfyldningshåndtaget. For at trække udfyldningshåndtaget skal du holde museknappen nede, når du ser det solide kryds, og derefter trække for at kopiere markeringen på tværs eller ned.
-
Formatmaler: Foretag et valg, og klik derefter på knappen Formatmaler på standardværktøjslinjen. Markøren skifter til en pensel for at fortælle dig, at uanset hvad du klikker på næste gang, vil det modtage formateringen fra det, der blev valgt, da du klikkede på knappen Formater maler.
-
Indsættelsesmarkør: Denne blinkende markør fortæller dig, hvor teksten vises, når du skriver.
-
Formmarkør: Blå prikker, som du kan trække, omgiver en valgt form ledsaget af en grøn prik, som du kan trække for at rotere objektet.