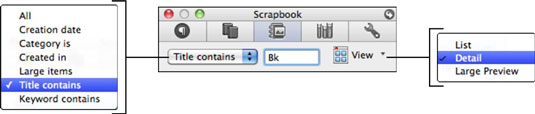Scrapbogen, en af de vigtige faner i Office 2011 Toolbox-grænsefladen, er et udklipsholder med flere elementer med en hukommelse, der ikke påvirkes af genstart af computeren. Scrapbog har nogle interessante muligheder. Det eneste du behøver er lidt vejledning om, hvad der foregår, og så suser du rundt i Scrapbog.
-
Filtrer klip: Når du har samlet en masse klip i din Scrapbog-palet, kan du finde det svært at finde det uhåndgribelige klip, du gemte for et par uger siden. Det er på et tidspunkt som dette, at pop-up-menuknapperne øverst på Scrapbog-paletten bliver uhyre nyttige. Når du klikker på lokalmenuen Filterklip øverst til venstre, vises menuen. Vælg, hvilke klip der skal vises. Hvis du for eksempel vælger indstillingen Titel indeholder, får du en lille boks, hvor du kan tilføje nogle søgeord.
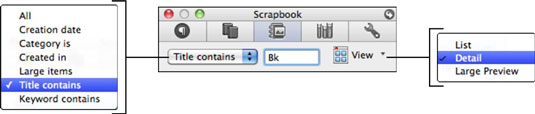
-
Dato: Som standard er klip organiseret efter dato med det seneste øverst. Vend rækkefølgen ved at klikke på den tynde datostrimmel øverst i ruden.
-
Vis: Pop-up-knappen Vis øverst til højre ændrer den måde, klip vises i scrapbogen. Vælg mellem disse visninger: Liste, Detalje og Stor forhåndsvisning.
-
Information: Viser filnavnet på kilden til klippet, datoen det blev føjet til Scrapbog, dets kildeprogram og dets størrelse.
-
Omdøb: Dobbeltklik på et klips navn for at aktivere funktionen Omdøb. Indtast et nyt navn i det resulterende inputfelt.
-
Forhåndsvisning: Forhåndsvisningen er synlig, når Detaljer eller Stor forhåndsvisning er valgt fra Scrapbogens Vis menu.
-
Slet: Tilbyder tre muligheder for at slette klip fra Scrapbog:
-
Slet: Sletter det eller de valgte klip
-
Slet synligt: Denne er vanskelig! Klip, der vises, mens du bruger et filter med funktionen Filterklip, vil blive slettet. Men hvis du har Filterklip indstillet til at vise alle klip, så slettes alle klip.
-
Slet alle: Sletter alle klip fra Scrapbog.
-
Tilpas rudestørrelse: Træk de tre prikker for at justere størrelsen på udklipsruden.
-
Organiser: Klik på trekanten for at afsløre Organiser-ruden.
-
Kategorier: Vælg en kategori fra pop op-menuen. Når du har tildelt kategorier, kan du filtrere efter kategori ved hjælp af Filter Clips. Øverst i kategoriens pop op-menu kan du vælge følgende:
-
Tildel kategorier: Viser en dialogboks, der lader dig tildele mere end én kategori til et klip.
-
Rediger kategorier: Viser en dialogboks, der lader dig tilføje og fjerne kategorier. Klik på en kategoris farvefelt for at vælge en ny farve.
-
Nøgleord: Du kan tagge udvalgte klip med nøgleord. Når du har anvendt søgeord, kan du filtrere efter nøgleord ved hjælp af Filter Clips.
-
Anvend: Du skal klikke på Anvend for at anvende søgeord på klip.
-
Tilbage: Tilbage er som Annuller. Indtast nogle søgeord, og klik derefter på Gendan i stedet for Anvend. Dine søgeord forsvinder.