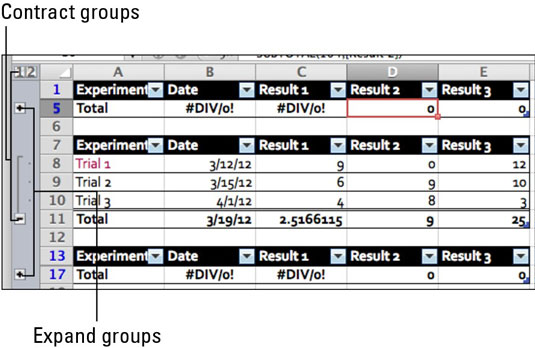I Office 2011 til Mac skal du bruge Excels gruppeværktøj til at identificere rækker af rækker i regneark, som du derefter kan slå til og fra. Aktiver rækkerne ved at bruge kontakter i en ny margen, der vises, når gruppen er aktiv. Grupper er især nyttigt, når du har store tabeller med Total Rows slået til, fordi det lader dig skjule datarækker for at reducere visuel rod på et travlt regneark.
Gør følgende for at gruppere et Excel-regneark, der har flere datatabeller, der alle begynder til venstre (eller i det mindste i de første par kolonner):
Vælg de rækker, der indeholder tabellerne med Total Rows slået til.
Tabeller skal have mindst én tom række mellem dem som separatorer. Kontrakterede rækker er muligvis ikke inkluderet i beregninger af total rækker.
På båndets Data-fane, skal du gå til gruppen Gruppe og disposition og vælge Gruppe→ Automatisk disposition.
Excel aktiverer gruppekontrollerne i en ny margen.
For at bruge de nye kontroller skal du gøre følgende:
-
Klik på knappen 1 øverst i den nye margen for at trække alle grupper sammen. Et plustegn vises ud for den samlede række for hver kontraheret gruppe.
-
Klik på + og – tegnene i margenen for at udvide eller trække individuelle tabeller sammen.
-
Klik på knappen 2 øverst i den nye margen for at udvide alle grupper.
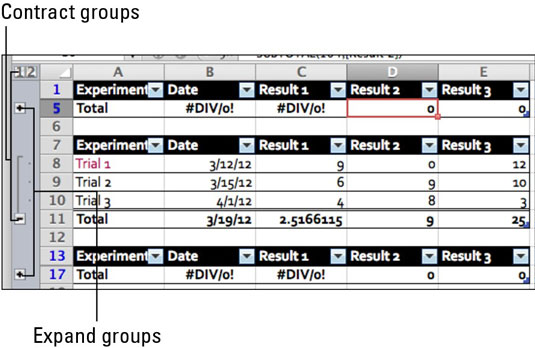
Du kan vælge en række tilstødende rækker inden for en enkelt tabel og på båndets Data-faneblad; gå til gruppen Gruppe og disposition, og vælg Gruppe→ Grupper for kun at gruppere de valgte rækker.
For at ophæve grupperingen skal du gå til den samme gruppe og dispositionsgruppe på fanen Data og vælge Ophæv gruppering → Ophæv gruppering eller Ryd disposition.