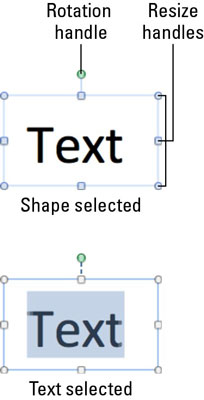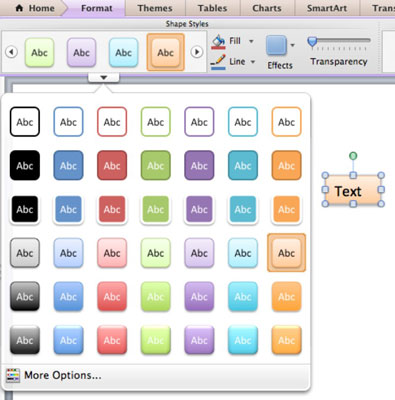Office 2011 til Mac har alle slags former, inklusive tekstbokse, figurer, SmartArt-former og indholdspladsholdere i PowerPoint. Men det er kun begyndelsen. Ud over at bruge fanebladet Skrifttype kan du anvende en utrolig mængde interessante teksteffekter.
I det øjeblik du klikker på eller ind i en figur, vises fanen Formater til højre for fanen Hjem på båndet. Klik på fanen Formater for at få vist formateringsmulighederne på denne fane på båndet.
Valg af former og tekst til formatering i Office 2011 til Mac
Det er meget vigtigt at vide, hvad der er valgt i øjeblikket, når du formaterer tekst, der er inde i en form af en slags. Du kan formatere teksten inde i en figur samt formatere den figur, der indeholder teksten uafhængigt.
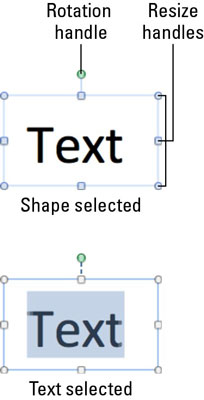
Når selve formen er valgt, skygges størrelseshåndtagene med farve.
Tekst i figurer reagerer pænt på skrifttypeafsnittet på båndet, uanset om formen eller teksten i figuren er valgt. Fordi du kan anvende formateringsmuligheder såsom refleksion og skygge på både hele den indeholdende form såvel som tekst inde i figuren, er det vigtigt at være opmærksom på, hvad du har valgt, formen eller teksten i en figur, før du anvender formatering.
Anvendelse af formstile i Office 2011 til Mac
Ligesom skrifttypegruppen, når du bruger værktøjerne Formstile på fanen Format på båndet, anvendes formateringsændringerne på selve formen såvel som teksten inde i figuren. Mange af værktøjerne har en mulighed, der fører dig til dialogboksen Formater form, billede eller tekst. På Ribbon's Shape Styles-gruppen kan du finde disse grænseflademuligheder:
-
Pileknapper: Klik på de runde pileknapper i hver ende af Shape Styles-gruppen for at få vist flere af de tilgængelige stilarter.
-
Undermenu: Klik i bunden af gruppen nær midten for at få vist alle stilene på en undermenupalet som et drop-down galleri.
-
Flere muligheder: Klik for at få vist dialogboksen Formater form.
-
Fyldformat: Viser farvepaletten med muligheden Fyldeffekter. Hvis du vælger Fyldeffekter, vises dialogboksen Formater form.
-
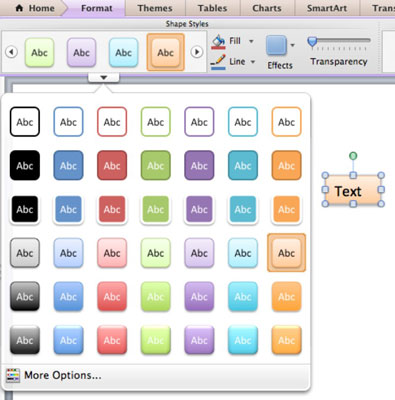
Ved at klikke på knappen Effekter frembringes en undermenu opdelt i fem kategorier, som hver især har yderligere undermenupaletter med en lang række formateringseffekter. Et klik på en palet er alt, der skal til for at anvende en effekt. Kategorierne er:
-
Skygge
-
Afspejling
-
Glød
-
Fasning
-
3-D rotation
Gennemsigtighed er et mål for, hvor meget du kan se gennem noget, når det er oven på et andet objekt eller baggrunden. Noget, der er justeret til 100 % gennemsigtigt, er usynligt. Når den er justeret til 0 % gennemsigtighed, er den fuldstændig uigennemsigtig. Det sjove kommer ind, når du justerer gennemsigtigheden et sted imellem og stable genstande oven på hinanden.