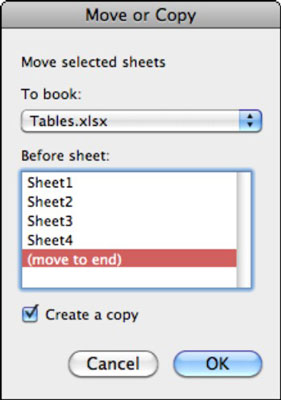I Excel 2011 til Mac kan du flytte eller kopiere et ark ad gangen eller vælge flere regneark og flytte eller kopiere dem alle på én gang. Du kan flytte eller kopiere ark i en projektmappe eller fra en projektmappe til en anden.
Klik på en arkfane for at vælge det ark, du vil kopiere.
Hold Kommando nede, mens du klikker på arkfaner for at vælge flere regneark.
Vælg Rediger → Flyt eller Kopier ark.
Alternativt kan du forsigtigt højreklikke over de valgte faner (så de ikke bliver fravalgt) og vælge Flyt eller Kopier.
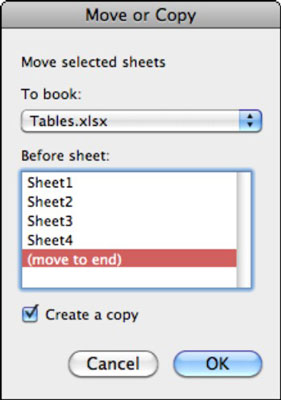
I pop op-menuen Til bog skal du vælge destinationen for det eller de arbejdsark, du planlægger at flytte eller kopiere.
Du kan vælge disse destinationer:
-
Inden for den aktuelt aktive projektmappe
-
Til enhver anden åben projektmappe
-
Til en helt ny arbejdsbog
Sektionen Før ark viser alle de ark, der aktuelt er i projektmappen. De ark, du flytter eller kopierer, indsættes foran det ark, du vælger.
(Valgfrit) For at lave en kopi (i stedet for at flytte hele arket), skal du markere afkrydsningsfeltet Opret en kopi.
Hvis du ikke markerer dette afkrydsningsfelt, bruger Excel i stedet standardflytningsadfærden. Indstillingen Flyt sletter regnearkene fra kildeprojektmappen.
Overvej cellereferencerne og hyperlinks på de ark, du flytter eller kopierer. Hvis du har referencer til andre ark, opretter du muligvis links. Når du er færdig med værktøjet Flyt eller Kopier, skal du vælge Rediger → Links i destinationsprojektmappen. Dialogboksen Rediger links vises. Du kan bryde uønskede links i dialogboksen Rediger links.
Ønskede du at flytte regneark inden for den samme projektmappe, som ved at omarrangere regnearksfanerne? Du kan bare klikke på en regnearkfane for at vælge den og derefter trække og omarrangere dem i en projektmappe.