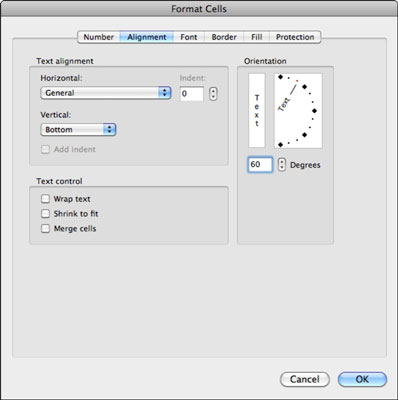Du kan justere og placere celleindhold i Excel ved at bruge gruppen Justering på Office 2011 til Mac-båndets Hjem-fane øverst i Excel-vinduet:
-
Vandret: Vælg mellem venstre-, midter- eller højrejustering for en celle.
-
Lodret: Vælg top, center eller bund.
-
Orientering: Vip og drej celleindhold.
-
Ombryd tekst: Vælg Ombryd tekst fra denne pop op-menu for at tillade tekst at ombryde i en celle. Vælg nogle sammenhængende rækker, og vælg derefter Shrink to Fit fra pop op-menuen. Teksten i rækker med mere tekst vil blive gjort mindre for at matche længden af den korteste tekstindtastning blandt de valgte rækker.
-
Flet: Vælg to eller flere celler, og klik derefter på denne knap for at flette markeringen til en enkelt celle. Du beholder kun indholdet af den øverste venstre celle. Vælg en allerede flettet celle, og klik derefter på denne knap for at fjerne fletningen af den flettede celle.
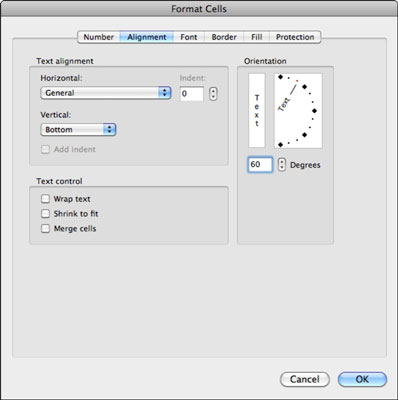
Når du skriver tekst, der strækker sig forbi højre kant af cellen, vises din tekst. Hvis du så indtaster tekst eller en formel i cellen umiddelbart til højre, vil indholdet af den anden celle dække teksten i den første celle. Dette er normalt. Juster kolonnebredden og rækkehøjderne ved at bruge den dobbelte pilemarkør. Knappen Ombryd tekst har en pop op-menu, hvorfra du kan vælge enten ombryd tekst eller formindsk tekst, så den passer, som du kan bruge til at løse overlapningsproblemer.
Du kan få adgang til yderligere cellejusteringsindstillinger ved at trykke på Kommando-1 og klikke på fanen Justering. Orienteringsområdet giver dig et par sjove muligheder:
-
Stablede bogstaver: Klik på denne knap for at stable bogstaver.
-
Vinklet orientering: Træk vinkellinjen, eller brug drejeknappen til at vippe tekst til en vilkårlig vinkel.