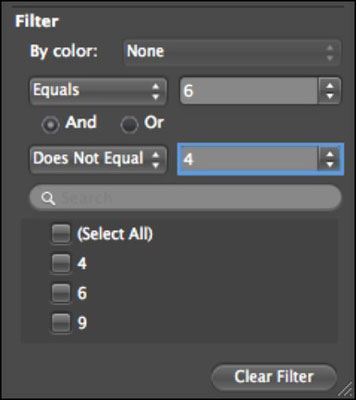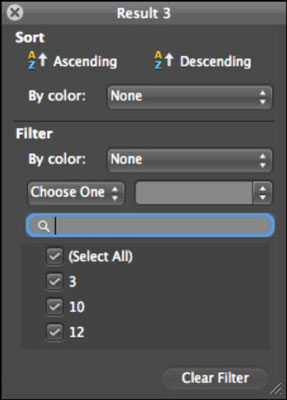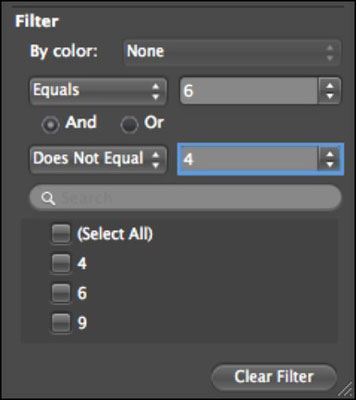Når du sorterer dine Excel-tabeller og regneark i Office 2011 til Mac, vil du sandsynligvis bruge stigende og faldende sorteringsrækkefølger oftest. Den hurtige måde at sortere en tabel eller et dataområde på er at vælge en celle i den kolonne, du vil sortere. Gå derefter til fanen båndets data, find gruppen Sorter og filtrer, og klik på Sorter. Første gang du klikker på denne knap, er sorteringen lavest til højeste eller alfabetisk. Klik på knappen igen for at sortere højest til lavest eller omvendt alfabetisk.
Klik ikke på kolonnebogstavet, før du sorterer. Hvis du gør det, vil sorteringen kun blive anvendt på indholdet af kolonnen, ikke hele tabellen eller dataområdet.
Efter 27 år ændrede Microsoft navnet på denne funktion fra AutoFilter til kun Filter ? RIP, AutoFilter. Filterfunktionen placerer en knap til højre for hver celle i overskriftsrækken i en tabel eller et dataområde. Filter er slået til som standard, når du laver en tabel, og du kan se disse knapper i overskriftsrækken i en tabel. Du kan slå Filter til eller fra ved at trykke på Command-Shift-F. Når du klikker på knappen Filter i en kolonneoverskrift, vises dialogboksen Filter. Kolonneoverskriften er titlen på dialogen. Filter lader dig sortere og filtrere.
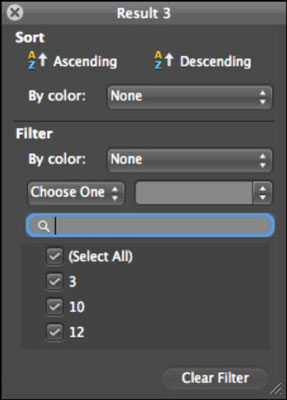
Sortering af data i Excel-tabeller
Den øverste del af dialogboksen Filter er til sortering:
-
Stigende: Klik på denne knap for at sortere kolonnen fra laveste til højeste eller alfabetisk.
-
Faldende: Klik på denne knap for at sortere kolonnen fra højeste til laveste eller omvendt alfabetisk.
-
Efter farve: Hvis du har anvendt farveformater på en tabel, kan du bruge denne pop op-menu til at sortere efter cellefarve eller skriftfarve.
Filtrering af data i Excel-tabeller
Under sorteringsfunktionen er sektionen Filter i dialogboksen Filter. Normalt ved du, hvad du leder efter i en kolonne, så den første ting at gøre er enten at skrive det, du vil have i søgefilteret, eller vælge det fra lokalmenuen Vælg én og formularfeltet. Fra toppen af filterindstillingerne kan du vælge:
-
Efter farve: Vis poster i din kolonne, der matcher cellefarven, skriftfarven eller celleikonet. Hvis du ikke har anvendt farver eller betinget formatering, er denne pop op-menu inaktiv.
-
Vælg en: Vælg et kriterium fra denne pop op-menu. Derefter kan du i pop op-menuen til højre vælge en post fra kolonnen, der matcher betingelserne.
-
Afkrydsningsfelter: Du kan markere og fravælge disse felter for kun at vise rækker, der matcher de valgte elementer.
-
Knappen Ryd filter: Fjerner alle kriterier fra hele filterdialogen, så der ikke udføres nogen filtrering eller sortering.