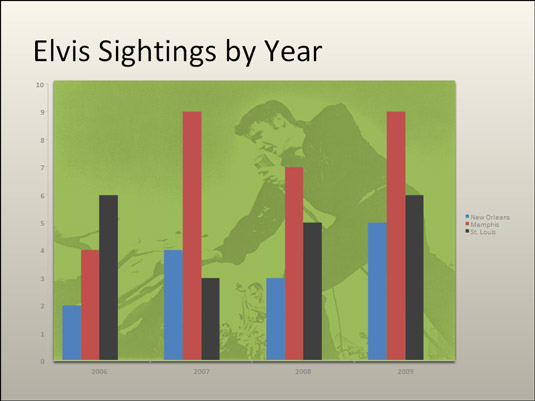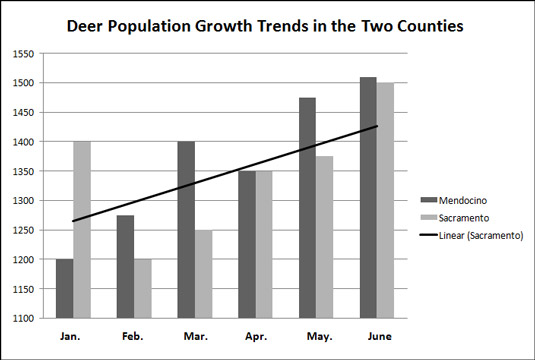Hver Mac-bruger har brug for en håndfuld Excel-korttricks for at imponere deres venner og skræmme deres fjender. Her opdager du, hvordan du får diagrammer til at vælte og spille døde. Du finder også ud af, hvordan du dekorerer et diagram med et billede, viser regnearksdata ved siden af et diagram og placerer en trendlinje på et diagram.
Udsmykning af et diagram med et billede
Et billede ser meget flot ud på plotområdet af et diagram - især et søjlediagram. Hvis du har et billede på din computer, der ville tjene godt til at dekorere et diagram, opfordres du hermed til at begynde at dekorere. Følg disse trin for at placere et billede i plotområdet af et diagram:
Vælg dit diagram.
På fanen Format skal du åbne rullelisten Aktuelt udvalg og vælge Plotområde.
Åbn rullelisten på Fyld-knappen, og vælg Fyldeffekter på rullelisten.
Du ser dialogboksen Formater plotområde.
Gå til fanen Billede af tekstur.
Klik på knappen Vælg billede.
Dialogboksen Vælg et billede åbnes.
Find det billede, du har brug for, og vælg det.
Prøv at vælge et lyst billede, der vil tjene som baggrund.
Klik på knappen Indsæt.
Du vender tilbage til dialogboksen Formater plotområde.
Klik på knappen OK.
Billedet lander i dit diagram. Mens billedet stadig er valgt, kan du eksperimentere ved at trække skyderen Gennemsigtighed på fanen Format. Ændring af gennemsigtighedsindstillingen flytter billedet tættere på baggrunden af diagrammet.
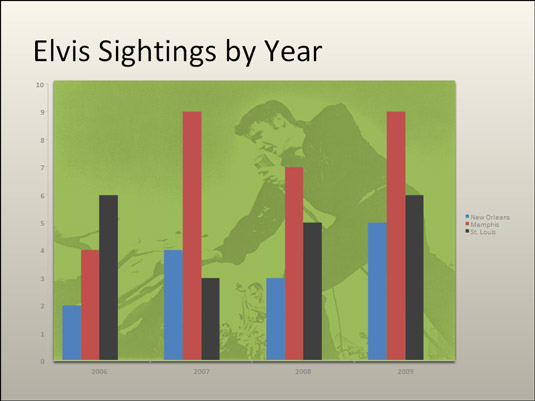
Brug af et billede som baggrund for et diagram.
Visning af rådata ved siden af diagrammet
At vise arbejdsarkdataene, der bruges til at lave et diagram, er ligesom at vise politiet dit ID. Det beviser, at du er den ægte vare. Det gør dit diagram mere autentisk. Hvis dit er et simpelt cirkeldiagram eller et andet diagram, der ikke blev genereret med en stor mængde rådata, kan du vise dataene sammen med dit diagram i en datatabel. Enhver, der ser bordet, ved, at du ikke laver sjov eller pusler med tallene.
Vælg dit diagram og brug en af disse teknikker.
Følg disse trin for at placere en tabel med de rå data under dit diagram:
Vælg diagrammet.
Gå til fanen Diagramlayout.
Klik på knappen Datatabel, og vælg en Datatabel-indstilling på rullelisten.
For at formatere en datatabel skal du gå til fanen Format og klikke på tabeldataene i diagrammet. Du ser dialogboksen Formater datatabel, hvor du kan fylde tabellen med farve og vælge farver til linjerne i tabellen.
Placering af en trendlinje på et diagram
Især på søjlediagrammer kan en trendlinje hjælpe seerne med tydeligere at se ændringer i data. Seerne kan for eksempel se, at salget stiger eller falder, indkomsten stiger eller falder, eller den årlige nedbør stiger eller falder.
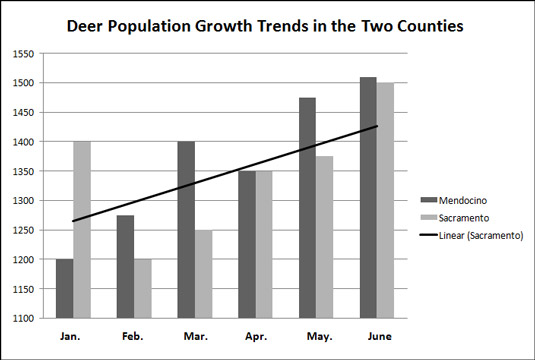
En trendlinje hjælper seerne med at genkende ændringer i data.
Følg disse trin for at sætte en trendlinje på et diagram:
På fanen Diagramlayout skal du åbne rullelisten Diagramelementer og vælge den dataserie, du vil fremhæve med en trendlinje.
Klik på knappen Trendlinje, og vælg en trendlinjeindstilling på rullelisten.
Du kan vælge Trendlinjeindstillinger på rullelisten for at åbne dialogboksen Formater trendlinje og vælge yderligere typer trendlinjer.
For at ændre udseendet af en trendlinje skal du højreklikke på den og vælge Formater trendlinje. Vælg en linjefarve og linjestil i dialogboksen Formater trendlinje.
For at fjerne en trendlinje fra et diagram skal du gå til fanen Diagramlayout, klikke på knappen Trendlinje og vælge Ingen trendlinje på rullelisten.