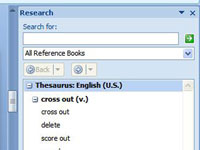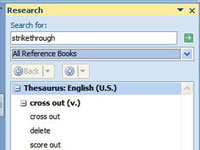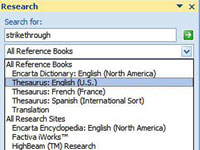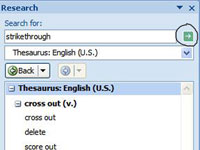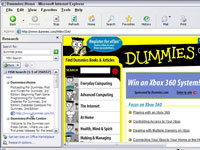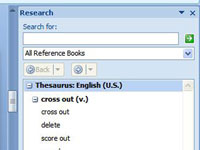
Klik på knappen Undersøg på fanen Gennemse.
Opgaveruden Forskning vises.
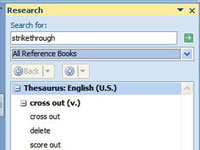
Indtast et forskningsudtryk.
Klik i tekstfeltet Søg efter, og skriv væk.
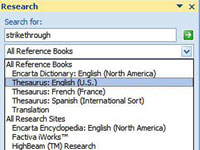
Åbn rullelisten Søg efter, og fortæl PowerPoint, hvor der skal søges.
Vælg en opslagsbog, et forskningswebsted eller et forretnings- og finanswebsted. For at forske i en kategori skal du vælge et kategorinavn — Alle opslagsbøger, Alle forskningswebsteder eller Alle forretnings- og finansielle websteder.
Åbn rullelisten Søg efter, og fortæl PowerPoint, hvor der skal søges.
Vælg en opslagsbog, et forskningswebsted eller et forretnings- og finanswebsted. For at forske i en kategori skal du vælge et kategorinavn — Alle opslagsbøger, Alle forskningswebsteder eller Alle forretnings- og finansielle websteder.
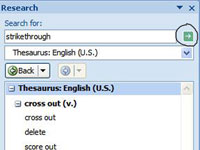
Klik på knappen Start søgning.
Resultaterne af din søgning vises i opgaveruden Forskning. Hvis din søgning ikke giver noget, skal du rulle til bunden af opgaveruden og prøve alle opslagsbøger eller alle opslagssteder-linkene til at søge i alle ordbøger, synonymordbog og oversættelsestjenester.
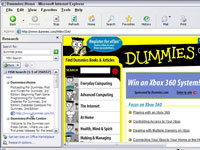
Gå tilbage til en søgning ved at klikke på knappen Forrige søgning eller knappen Næste søgning i opgaveruden Forskning.
Disse knapper fungerer som knapperne Tilbage og Frem i en webbrowser. De har drop-down lister, som du kan åbne for at gå tilbage eller gå frem i en søgning. Nogle gange vises et hyperlink til et websted i søgeresultaterne. Hvis du klikker på et af disse hyperlinks, åbnes din browser (hvis du bruger Internet Explorer) med opgaveruden Forskning til venstre. Fortsæt med at bruge opgaveruden Forskning i browservinduet.