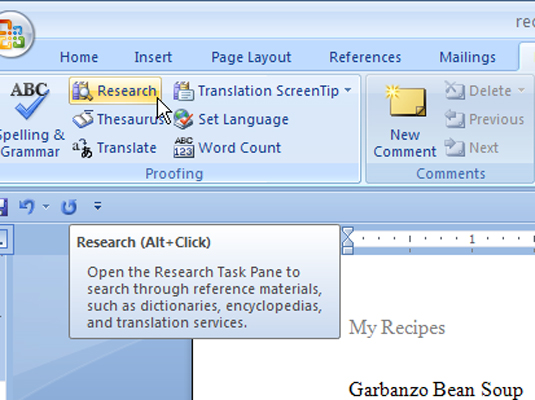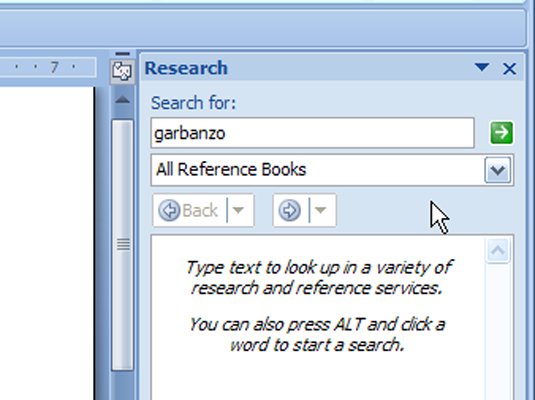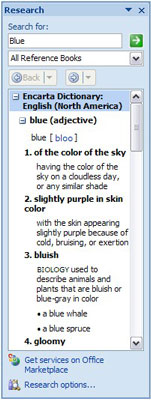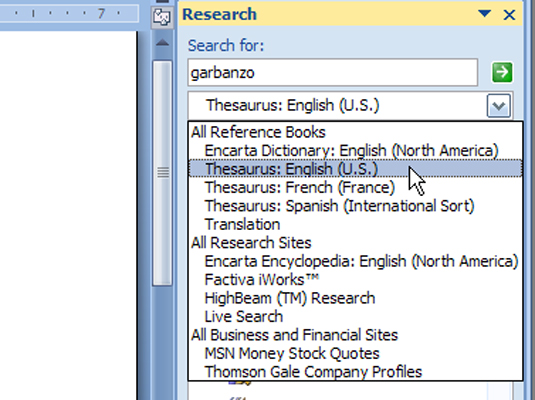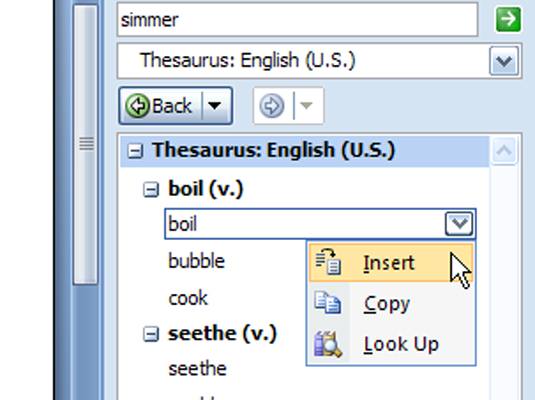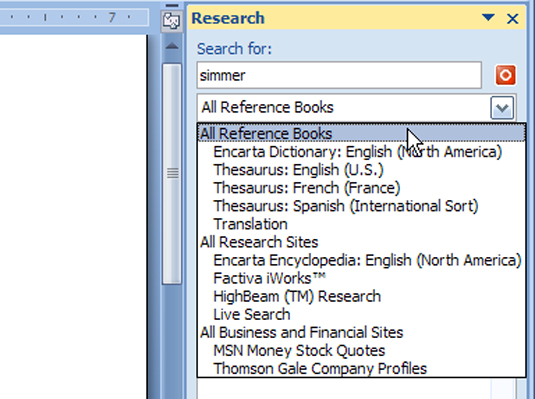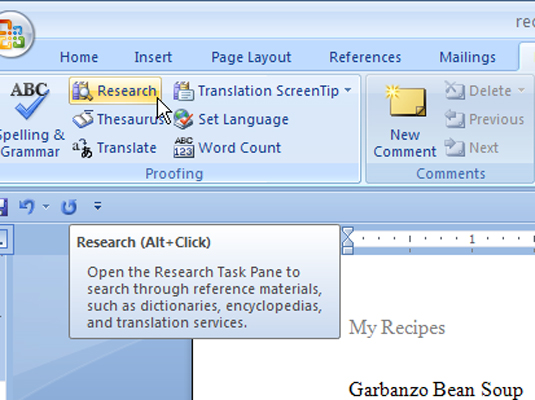
For at få adgang til opgaveruden Forskning for et bestemt ord skal du placere din markør i ordet. Klik på knappen Undersøg på fanen Gennemgang (korrekturgruppe).
Opgaveruden Forskning vises i dokumentdelen af vinduet. Det valgte ord vises øverst. Brug valgene i opgaveruden til at afgrænse din søgning efter referencekilde, såsom en encyklopædi.
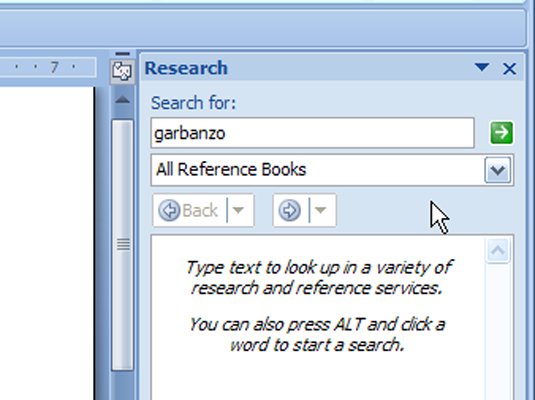
Alternativt - f.eks. for at undersøge et koncept eller en tidsperiode - brug opgaveruden Undersøg til at lede efter information. Bare klik på et tomt rum i dit dokument.
Når opgaveruden vises, skal du skrive det ord, du vil søge på, i feltet Søg efter og derefter vælge referencekilden.
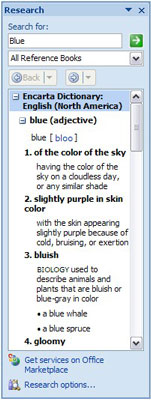
Klik på den grønne Start søgning-knap.
Word 2007 slår det pågældende ord op. Resultaterne vises i sektionen Svar.
Klik på den grønne Start søgning-knap.
Word 2007 slår det pågældende ord op. Resultaterne vises i sektionen Svar.
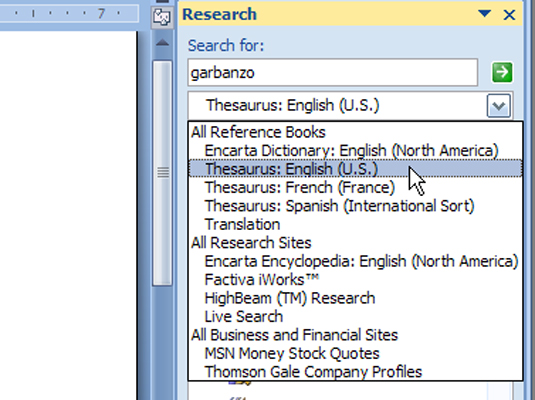
For at søge efter synonymer skal du vælge Synonymordbog: Engelsk (US) fra rullelisten.
Du kan også vælge mellem en spansk eller fransk synonymordbog.
Listen over synonymer, der vises i opgaveruden Forskning, er langt mere grundig, end hvad du ser, når du højreklikker på et ord og vælger undermenuen Synonym i Word 2007.
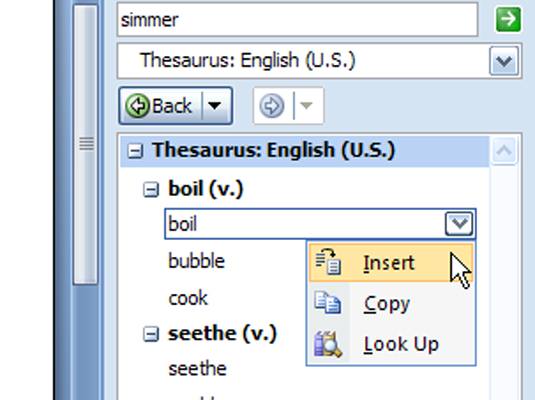
(Valgfrit) For at vælge et erstatningsord skal du klikke på posten i sektionen Svar og derefter klikke på kommandoen Indsæt i menuen.
Eller, hvis ordet fascinerer dig, skal du vælge Slå op fra rullemenuen for at se flere variationer.
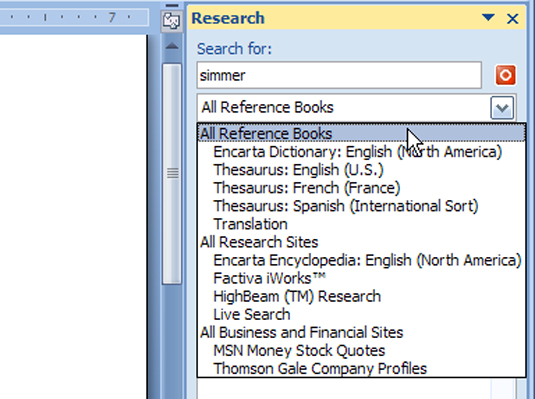
(Valgfrit) For mere information skal du åbne rullelisten og vælge dit foretrukne referencemateriale, såsom Encarta.
Føler du dig ikke allerede klogere?