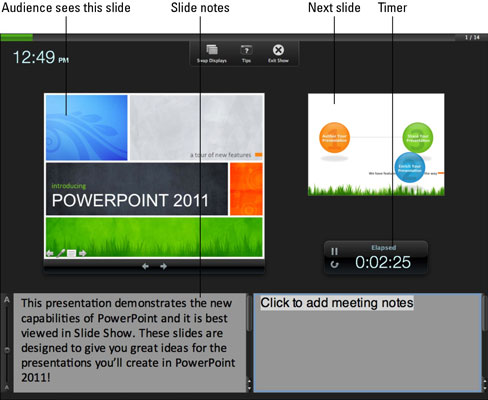Den alternative, berigede måde at starte dit PowerPoint 2011 til Mac-diasshow på er at bruge præsentationsvisning. Husk dog, at du har brug for to skærme for at denne visning kan fungere - enten to skærme eller en bærbar-projektor-kombination vil fungere.
Når du bruger præsentationsvisning, ser du en speciel visning (typisk på din bærbare computer), mens dit publikum kun ser lysbillederne (typisk projiceret). Gør et af følgende for at aktivere præsentationsvisning:
-
Vælg Vis → Præsentationsvisning fra menulinjen.
-
Klik på båndets diasshow-fane, og klik på Præsentatorvisning i gruppen Præsentatorværktøjer.
-
Tryk på Valg-Retur.
Dit diasshow kører nu i præsentationsvisning.
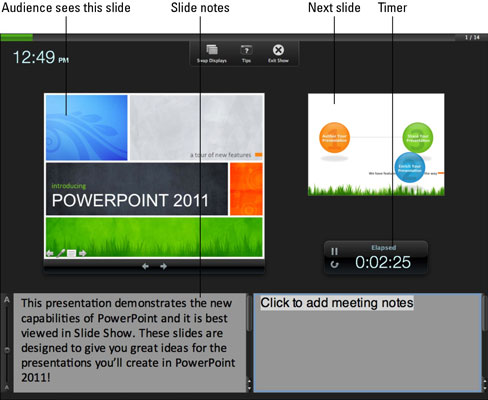
Præsentationsvisning kan se lidt travl ud i starten. I faktisk brug er præsentationsvisning en enkel, ren grænseflade. Vinduet er opdelt i kvadranter. Den øverste venstre kvadrant viser diaset, mens projektoren viser det. Den øverste højre kvadrant viser det næste dias i præsentationen. Den nederste venstre del viser teksten af diasnoterne for det dias, der vises. Det nederste højre område er, hvor du kan skrive diasnoter, mens præsentationen afspilles.
Hvis du tilføjer noter under en præsentation, skal du huske at gemme præsentationen, før du lukker den, så du ikke mister disse noter!
Mens det meste af grænsefladen er selvforklarende, kræver nogle punkter en smule diskussion:
-
Skift skærme: Hvis du ender med at se præsentationsvisning på dit projicerede output, skal du klikke på denne knap for at skifte, hvilken skærm der viser præsentationsvisning, og hvilken skærm der viser slides.
-
Tip: Klik for at få vist tastaturgenveje, du kan bruge i præsentationsvisning.
-
Afslut show: Klik for at afslutte diasshowet og vise normal visning.
Nå, det er virkelig imponerende, men hvad nu hvis du vil vise et bestemt dias i dit show? Hemmeligheden er at flytte musemarkøren til bunden af præsentationsvinduet. Et galleri med dine dias vises. Træk rullepanelet for at se flere dias. Klik på et dias for at vise det til dit publikum. Ja, det er som at være en PowerPoint DJ!