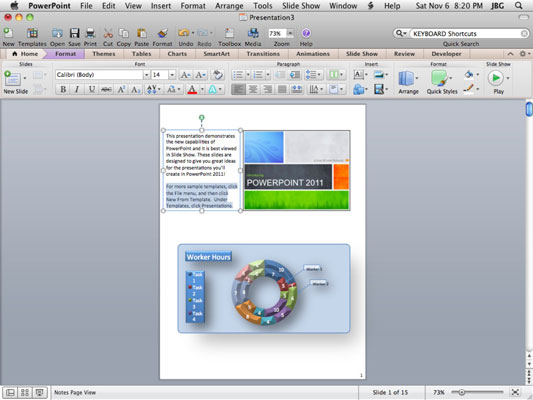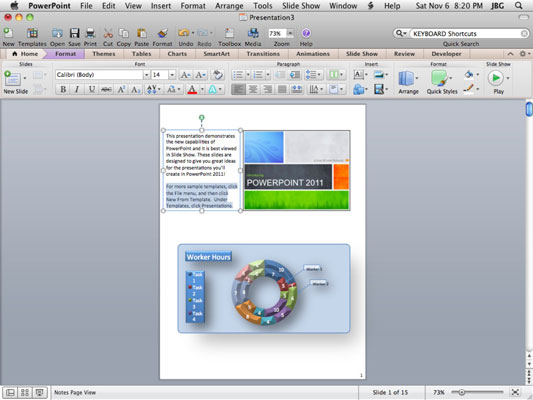Hver præsentation, der er oprettet i PowerPoint 2011 til Mac, har en slags hemmeligt alter-ego, og det alter-ego er ingen ringere end Notes-sidevisningen, som du viser ved at vælge Vis → Noter-side. Noter-sider har mange anvendelsesmuligheder:
-
Talernoter: At sætte noter til dig selv i Notes-sektionen i enten Notes-sidevisning eller Normalvisning er en god måde at tilføje påmindelser om emner, som du gerne vil tale om, men ikke vil rode med dine dias. Du kan vise noter, mens præsentationen kører, ved hjælp af præsentationsvisning, men noterne er ikke synlige for dit publikum.
-
Noter: Sidevisningen Noter er et sted, hvor du kan lægge al den ekstra tekst, som du vil lægge på dine dias, og læse for dit publikum, men du vælger klogt ikke at misbruge dit publikum på den måde. Derudover kan du omarrangere layoutet af Notes-sidevisningen. Når du vælger at distribuere din præsentation, kan du i dialogboksen Udskriv vælge Noter under Udskriv hvad og derefter vælge PDF for at lave en version til at udskrive eller dele.
-
Dokumentation og anmærkning: Det er altid tilrådeligt at citere dine kilder. Sæt hyperlinks og citater ind i dine noter for at holde dine dias ryddelige, men hav informationen umiddelbart tilgængelig.
-
Supplerende indhold: Du kan indsætte mere end blot tekst i Notes. Andre objekter fungerer lige så godt, og du kan formatere stort set alt. Supplerende materiale er kun synligt i Notes-sidevisning og ses ikke i normalvisning.
Du kan trække pladsholderne i Notes-sidevisningen for at omarrangere og ændre størrelsen på dem. Du kan bruge Notes Master til at lave et brugerdefineret Notes-layout til hele din præsentation.