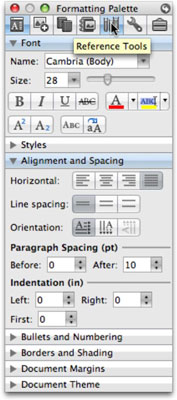Hvis du ikke kan lide værktøjslinjerne over Word-, Excel- eller PowerPoint-vinduer, har alle tre Office 2008-programmer adskillige paletter, du kan bruge. Hver palette er repræsenteret af et ikon øverst i et enkelt flydende vindue, kendt som værktøjskassen. De fleste Office-paletter har en række paneler, som du kan skjule eller afsløre ved at klikke på den lille trekant til venstre for deres navne.
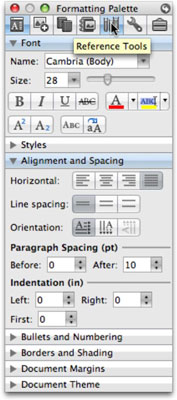
I figuren er ikonet længst til venstre, som repræsenterer formateringspaletten, valgt, så værktøjskassen viser panelerne for formateringspaletten. Panelerne Font og Alignment og Spacing er åbne (offentliggjort); læg mærke til, hvordan trekanterne ved siden af deres navne peger nedad. Alle de andre paneler er lukkede, og deres trekanter peger mod højre i stedet for nedad. Til sidst peger markøren på ikonet for paletten Referenceværktøjer. Hvis du klikker på paletten Referenceværktøjer, forsvinder formateringspaletten, og paletten Referenceværktøj, med et helt andet sæt paneler, erstatter den i værktøjskassevinduet.
Husk også følgende, når du bruger paletter i Office 2008 til Mac:
-
I modsætning til værktøjslinjer kan du ikke tilføje til eller slette kommandoer fra værktøjskassen, og du kan heller ikke oprette brugerdefinerede værktøjskasse-paletter eller -paneler. Med andre ord, tænk på paletter som et permanent sæt værktøjslinjer, som Microsoft ikke mener, du nogensinde skal ændre.
-
Paneler er også kontekstafhængige, hvilket betyder, at de kan ændre sig baseret på, hvad du har valgt. Panelerne vist på figuren er de paneler du ser når tekst er valgt. Men hvis du for eksempel vælger et billede eller en tabel i dit dokument, kan du muligvis se paneler med navnet Billede eller Tabel i stedet for Skrifttype og Typografier.
-
Hvis værktøjskassen ikke er synlig, skal du vælge et af panelnavnene i menuen Vis eller klikke på værktøjskasseikonet i hovedværktøjslinjen (standard) øverst i hvert dokumentvindue.
-
For at skjule værktøjskassen skal du klikke på den røde prik i dets øverste venstre hjørne. For at skjule værktøjskassen, så kun rækken af ikoner øverst vises, skal du klikke på den grønne prik øverst i værktøjskassen-vinduet.
-
Klik på den lille buede pil i øverste højre hjørne af Toolbox-vinduet for at ændre Toolbox-indstillinger, der vedrører f.eks., hvad Toolbox skal gøre, efter at du har været inaktiv i et bestemt tidsrum (sammenklappe, fade eller lukke ) og hvilke paneler (det vil sige skrifttype, typografier, justering og mellemrum, og så videre i formateringspaletten), der skal vises og skjules i paletter, der har paneler (det vil sige paletterne formateringspalet og referenceværktøjer).