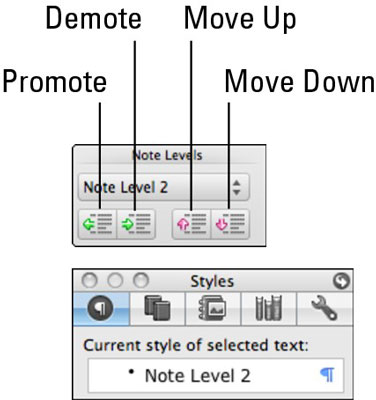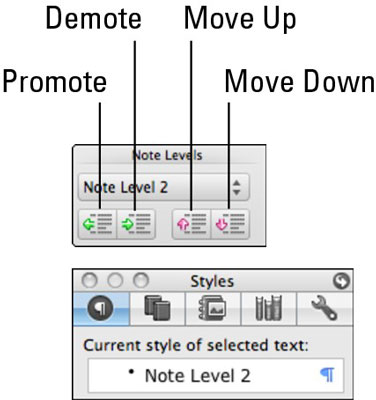Notebook Layout-visningen i Word til Mac 2011 til Mac har så mange anvendelsesmuligheder. Notebook Layout View er fantastisk til studerende, der noterer, kontormedarbejdere, der deltager i møder, assistenter, der sporer opgaver, og fagfolk, der har brug for at optage møder med kunder.

Notebook Layout har sine egne specielle faner på båndet: Hjem, Udseende og Lydnotater, som vi diskuterer herefter. Notebook Layout-visning har følgende funktioner:
-
Sektionsfaner: Klik på en fane for at vælge en sektion af dit dokument.
-
Tilføj sektion: Klik på plustegnet for at tilføje en sektion til dit dokument.
-
Vis lydmarkører: Klik på denne knap for at vise eller skjule alle lydmarkører i et dokument. Klik i venstre margen ved siden af en tekst for at få vist den lydmarkør, der er knyttet til den tekst.
-
Tilpas arbejdsområde: Vælg en mulighed for forskønnelse af arbejdsområdet.
For at se, hvordan Word Notebook Layout-visning ser ud og fungerer, skal du åbne et nyt, tomt Word-dokument i Notebook Layout-visning ved at følge disse hurtige trin:
Vælg Filer → Ny fra skabelon fra menulinjen.
Dobbeltklik på Word Notebook Layout.
Med det samme kan du se, at Notebook Layout-visningen er meget interessant; det ligner en notesbog, komplet med (valgfrit) spiralbindinger og (valgfrit) foret notesbogspapir. Båndet ser også anderledes ud med alle mulige nye kontroller på det. Hvis du tager et hurtigt kig på Word-menuerne, vil du se, at mange af menupunkterne er forskellige. Du kan bruge de fleste, men ikke alle, af Words Print Layout-funktioner i Notebook Layout-visning.
Når du skriver i Notebook Layout, så tænk på at skrive en disposition. Her er nogle retningslinjer, der vil hjælpe:
-
Brug Retur til at afslutte et afsnit. Hvis du bruger mikrofonen til at optage, tilføjer du en lydmarkør ved at trykke på Retur. Vi dækker optagelse af lyd i næste afsnit.
-
Brug tabulatortasten til at indrykke; brug Shift-Tab for at udskyde. Tænk på hvert niveau af indrykning som et noteniveau. Ingen indrykning er Note Level 1; det første led er Note Level 2, og så videre. Bemærk Niveauer er stilarter, så du kan se og indstille dem på fanen Stil i værktøjskassen såvel som på båndet.