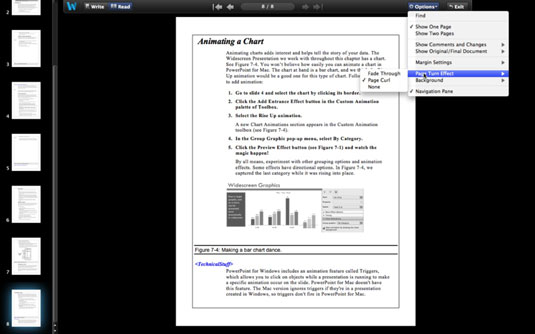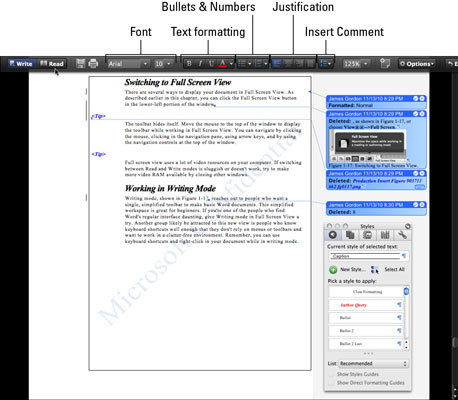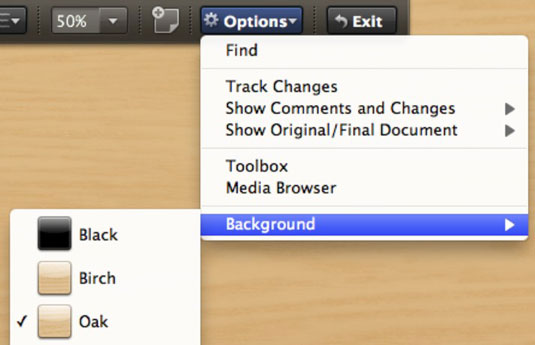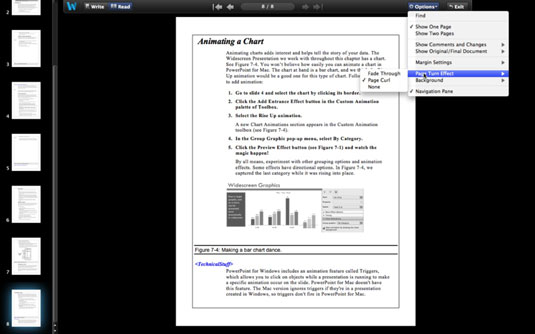Der er en ny fuldskærmsvisning i Word til Mac 2011, der lader dig redigere eller blot læse et dokument uden rodet af Office 2011 til Mac-båndet, linealer og andre distraktioner. Fuldskærmsvisning er faktisk to visninger i én: Du kan vælge læsetilstand eller skrivetilstand.
Skift til fuldskærmsvisning i Word 2011 til Mac
Du kan vise dit dokument i fuldskærmsvisning.
Værktøjslinjen skjuler sig selv. Flyt musen til toppen af vinduet for at få vist værktøjslinjen, mens du arbejder i fuldskærmsvisning. Du kan navigere ved at klikke med musen, klikke i navigationsruden, bruge piletasterne og ved at bruge navigationsknapperne øverst i vinduet.
Du kan bruge mediebrowseren, værktøjskassen og brugerdefinerede værktøjslinjer i fuldskærmsvisning, hvis du slår dem til, før du skifter til fuldskærmsvisning.
Fuldskærmsvisning bruger mange videoressourcer på din computer. Hvis skift mellem læse- og skrivetilstande er trægt eller ikke virker, så prøv at gøre mere video-RAM tilgængelig ved at lukke andre vinduer.
Brug af skrivetilstand i Word 2011 til Mac
Skrivetilstand når ud til folk, der ønsker en enkelt, forenklet værktøjslinje til at lave grundlæggende Word-dokumenter. Dette forenklede arbejdsområde er fantastisk til begyndere. Hvis du er en af dem, der synes, at Words almindelige grænseflade er skræmmende, så prøv Skrivetilstand i fuldskærmsvisning. En anden gruppe, der sandsynligvis vil blive tiltrukket af denne nye visning, er folk, der kender tastaturgenveje godt nok til, at de ikke er afhængige af menuer eller værktøjslinjer og ønsker at arbejde i et miljø uden rod. Husk, du kan bruge tastaturgenveje og højreklikke i dit dokument, mens du er i skrivetilstand.
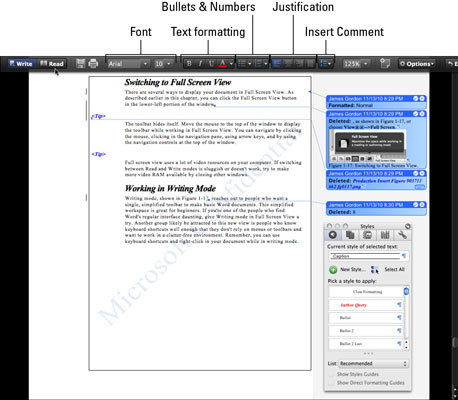
Disse kontroller vises kun i fuldskærmsvisning:
-
Skriv: Skift til skrivetilstand (også kaldet skrivevisning). Der sker ikke noget, når du klikker på denne knap, hvis du allerede er i skrivetilstand.
-
Læs: Skift til læsetilstand (også kaldet læsevisning).
-
Muligheder:
-
Find: Ændrer værktøjslinjen til søgeindtastningsfeltet.
-
Spor ændringer: Slår sporændringer til eller fra.
-
Vis kommentarer og ændringer: Undermenuer fører dig gennem sporede kommentarer og gennemgang.
-
Vis originalt / endeligt dokument: Undermenuer giver dig mulighed for at acceptere og afvise sporede ændringer.
-
Værktøjskasse og mediebrowser: Slå disse værktøjer til eller fra.
-
Baggrund: Vælg en baggrund fra pop op-menuen.
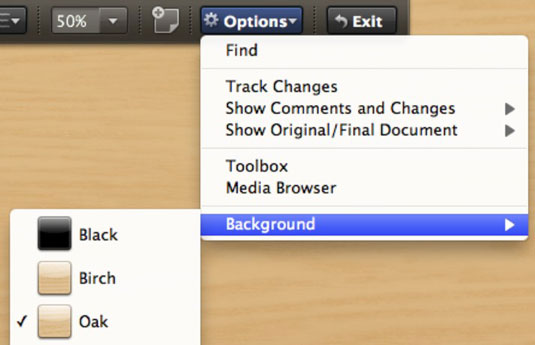
Brug af læsetilstand i Word 2011 til Mac
Læsetilstand er den enkleste af Words visninger. Words navigationsrude vises til venstre. Hvis din skærm er bred nok, vises dit dokument som to sider side om side, men du kan skifte visningen til Vis én side i menuen Indstillinger.
I læsetilstand har du de fleste af mulighederne for skrivetilstand. I stedet for værktøjskasse og mediebrowser er der en marginkontrolmenu. Når en enkelt side vises, kan du vælge mellem disse drejende animationer: fade through, page curl eller ingen.
Når du er i læsetilstand, kan du ikke redigere dit dokument, men du har stadig adgang til opslags- og researchfunktioner ved at højreklikke i dokumentet.