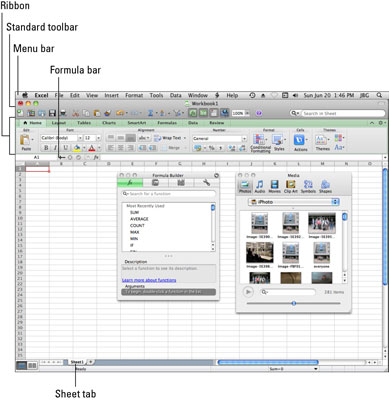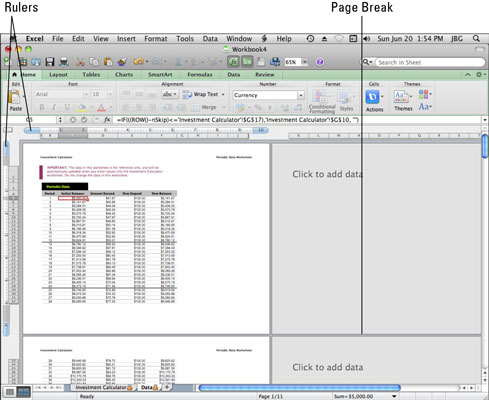Når du arbejder i Excel til Mac 2011, har du dit valg mellem to visninger: Sidelayoutvisning og Normalvisning. Uanset om du foretrækker at arbejde i sidelayoutvisning eller normal visning, er de fleste grænsefladekomponenter ens i begge visninger.
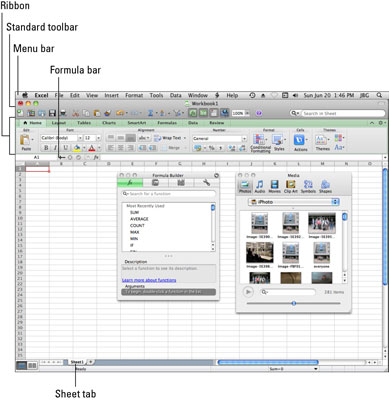
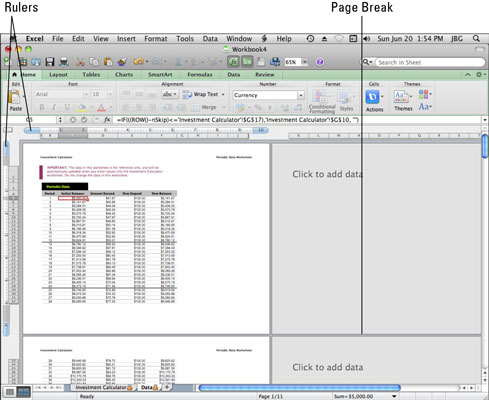
-
Projektmappe: Hvert filnavn i Excel er titlen på dens tilsvarende projektmappe. Hver projektmappe indeholder mindst ét regneark.
-
Menulinje: Dette er det øverste sæt af kontroller. Menulinjen er kun Mac. Menuer kan tilpasses og programmeres via både VBA og AppleScript.
-
Standardværktøjslinje: Standardværktøjslinjen er øverst i hvert dokumentvindue sammen med standardknapperne Åbn, Minimer og Luk. Standardværktøjslinjen kan tilpasses i Excel og svarer i den henseende nogenlunde til værktøjslinjen Hurtig adgang i Office til Windows.
Hvis du vil gøre mere med standardværktøjslinjen, kan den også programmeres via VBA og AppleScript.
-
Vis/skjul værktøjslinje: Denne tabletformede knap slår standardværktøjslinjens synlighed til og fra.
-
Bånd: Båndet er nyt i Excel 2011. Båndet er faner og vises mellem standardværktøjslinjen og formellinjen.
-
Formellinje: Der blev foretaget større ændringer i Formellinje til Excel 2011. I stedet for én Formellinje for hele Excel-applikationen er der nu en Formellinje i hver projektmappes vindue. Når du arbejder med mere end én åben projektmappe ad gangen, skal du være opmærksom på, hvilket vindues formellinje du bruger. Dette kræver tilvænning.
-
Arbejdsark: I et standard Excel-regneark kan du indtaste tekst og formler, udføre beregninger og gemme data. Hvert åbent regneark har sit eget vindue.
-
Vis knapper: Klik på disse knapper for at skifte mellem sidelayoutvisning og normalvisning.
Arkfane: Hvert ark i en projektmappe har et navn, der vises på dens fane nær bunden af vinduet.
Langt om længe er den mest efterspurgte funktion fra Windows Excel kommet til Mac - farvearkfaner. For at ændre farven på en arkfane skal du højreklikke på fanen og derefter vælge Fanefarve i kontekstmenuen.
-
+ (Tilføj ark): Klik på plustegnet for at tilføje et nyt, tomt standardregneark til din projektmappe. Du kan tilføje så mange regneark, som du vil, indtil din computer løber tør for hukommelse.
-
Områdeværktøj: Også kendt som navneboksen, giver dette værktøj dig mulighed for at navngive en række celler i et regneark.
-
Værktøjskasse: Klik på knappen Værktøjskasse på standardværktøjslinjen for at få vist Værktøjskassen.
-
Mediebrowser: Klik på knappen Medier på standardværktøjslinjen for at få vist mediebrowseren.
-
Rækker: Excel har 1.048.576 rækker på hvert regneark. Rækkenumre vises i venstre side af et regneark. Når den bruges som en database, er hver række med data en post.
-
Kolonner: Excel tilbyder 16.384 kolonner i et regneark. Kolonnebogstaver vises i den øverste kant af regnearket.
-
Celler: Et regneark i Excel har 17.179.869.184 celler.
Hvis du opdager, at du skubber Excels grænser og vil vide præcis, hvad de er, kan du søge i Excels Hjælp efter emnet "Specifikationer og begrænsninger for Excel". Du kan finde sådanne oplysninger som hvor mange tegn der passer ind i en celle, og hvor mange indlejrede niveauer du kan have i en funktion.
Ligesom andre Office-applikationer kan du finde kontekstfølsomme menuer næsten overalt, hvor du højreklikker i Excel.