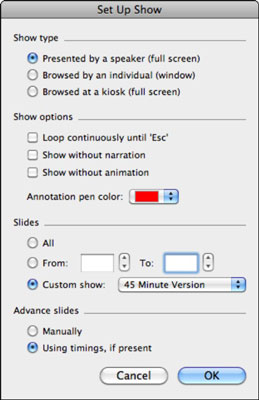For at få vist dialogboksen Konfigurer show i PowerPoint skal du klikke på knappen Konfigurer show på fanen Diasshow på Office 2011 til Mac-båndet eller vælge Diasshow→ Konfigurer show på menulinjen. Uanset hvad, dukker den alsidige dialogboks opsætning op.
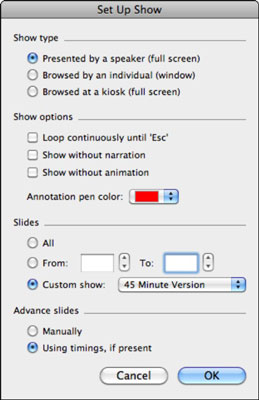
Valg af showtype i PowerPoint 2011 til Mac
Der er tre forskellige typer præsentationer, du kan vælge imellem i dialogboksen Opsætning af show:
-
Præsenteret af en højttaler (fuld skærm): Dette er den type, publikum er mest bekendt med. Præsentationen afspilles på fuld skærm, normalt på en projektor. Dette er standard præsentationstype.
-
Gennemset af en person (vindue): Vælg denne mulighed for at afspille din præsentation på din computer i et vindue. Dette er muligheden for at vælge, om du vil bruge skærmoptagelsessoftware til at optage din præsentation.
-
Gennemset i en kiosk (fuld skærm): Vælg denne mulighed, og din præsentation afspilles i fuld skærm på din computer. Hvis du også vælger indstillingen Loop Continuously, kan PowerPoint afspille din præsentation i det uendelige. Også dit tastatur og museklik er deaktiveret i denne tilstand, så du bliver nødt til at oprette navigationskontroller for at gå til næste dias eller bruge automatiske dias-timinger.
For at lave en kioskpræsentation, der ikke går i stå, mens den venter på et klik, skal du sørge for, at alle dine animationer er indstillet til Med forrige eller Efter forrige.
Valg af visningsindstillinger i PowerPoint til Mac
I dialogboksen Set Up Show kan du vælge mellem fire ret forskellige visningsmuligheder:
-
Loop kontinuerligt indtil Esc: Når den er valgt, afspilles din præsentation igen og igen, indtil der trykkes på Escape-tasten.
-
Vis uden fortælling: Når det er valgt, afspilles fortællinger ikke.
-
Vis uden animation: Når det er valgt, afspilles animationer ikke.
-
Annotation Pen Color: Klik på pop op-menuen for at vælge en standard penfarve . Vælg Flere farver i pop op-menuen for at få vist Mac OS X-farvevælgeren. Vælg en farve, der står i kontrast til dit shows indhold.
Valg af, hvilke dias der skal afspilles i PowerPoint 2011 til Mac
Du kan vælge, hvilke dias der skal afspilles i dialogboksen Opsætning af show som følger:
-
Alle: Når du afspiller showet eller bruger præsentationsvisning, afspilles alle dias.
-
Fra – Til: Brug drejeknapper til at indstille en række dias til at spille.
-
Custom Show: Hvis din præsentation har et eller flere brugerdefinerede shows, kan du vælge, hvilket brugerdefineret show, der skal præsenteres, når du afspiller præsentationen.
Fremme dias i dit PowerPoint 2011-show
I dialogboksen Set Up Show kan du vælge enten at kræve, at dias skal afspilles manuelt ved at vælge alternativknappen Manuelt eller at bruge timings ved at vælge alternativknappen Use Timings, If Present. Sidstnævnte mulighed vil automatisk fremføre dias, hvis de har anvendt overgangstider. PowerPoints standard er at bruge timings.