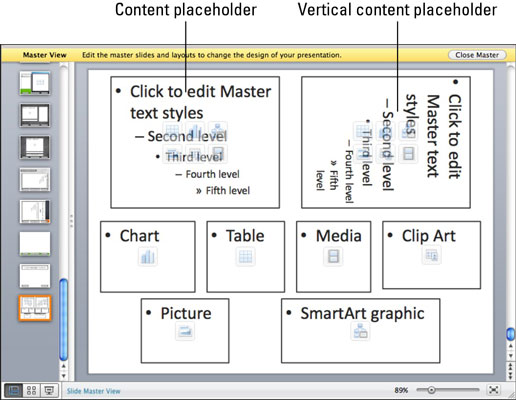I Office 2011 til Mac er det en ganske enkel opgave at udføre at tilføje et nyt diaslayout til et dias i PowerPoint 2011's Slide Master-visning. Følg disse trin for at komme i gang:
Sørg for, at du er i Slide Master-visning.
Vælg Vis → Master → Slide Master fra menulinjen.
Klik på fanen Slide Master på båndet, og i Slide Master-gruppen skal du klikke på knappen Nyt layout.
PowerPoint placerer et nyt diaslayout i ruden Dias.
Selvom Slide Master er den store chef, kan du arrangere hvert af de indbyggede Slide Layouts uafhængigt. Du bør vente, indtil du er færdig med at formatere Slide Master, før du formaterer nogen af Slide Layouts af to årsager:
-
Det logiske hierarki er først at skabe et fælles udseende for alle dine dias og derefter lave subtile forskelle i diaslayouterne.
-
Når du formaterer et diaslayout, så det adskiller sig fra dets diasmaster, viser det pågældende layout, såvel som dias i præsentationen baseret på det pågældende layout, diaslayoutets forskellige formatering. Når du har formateret et diaslayout, kan du få andre resultater, når du går tilbage og omformaterer diasmasteren.
For at tilføje en ny layoutpladsholder skal du klikke på knappen Indsæt pladsholder i gruppen Rediger layout på fanen Slide Master på båndet for at få vist et galleri. Vælg et af menupunkterne, og træk derefter en pladsholder for at fastlægge størrelsen og placeringen på layoutet for din pladsholder. Senere, når du bruger layouterne i normal visning, udvides indholdet til størrelsen af en pladsholder. I Slide Master-visningen kan du flytte, ændre størrelsen på og flytte disse pladsholdere, når du har dem på dit layout. Du kan tilføje en hvilken som helst af disse indholdspladsholdertyper:
-
Indhold: Laver en indholdspladsholder til tekst og har seks knapper, en for hver type indhold.
-
Lodret indhold: Samme som indhold, men sidelæns.
-
Tekst: Gør en indholdspladsholder til tekst, men har ingen knapper til andre typer indhold.
-
Lodret tekst: Samme som en tekstpladsholder, men sidelæns.
-
Diagram, Tabel, Medie, ClipArt, Billede eller SmartArt: Gør en enkelt-formålspladsholder for den valgte medietype.
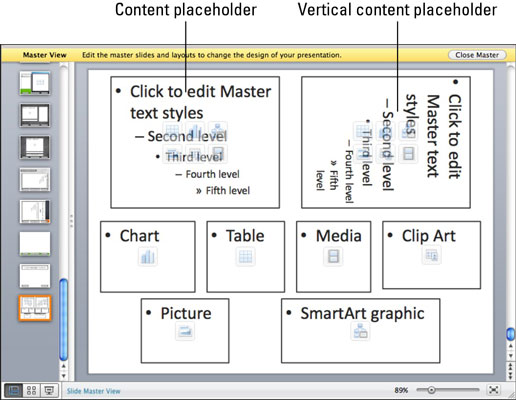
Ligesom Slide Master kan du formatere alle pladsholdere på et Slide Layout. Alle dias, der bruger det pågældende layout, får de ændringer, du foretager til diaslayoutet. Men husk, at når du ændrer formatering på et diaslayout, bryder du linket for den ændrede pladsholder eller element mellem det diaslayout og diasmasteren. Efterfølgende ændringer af Slide Master vil ikke blive videregivet til et ændret Slide Layout.