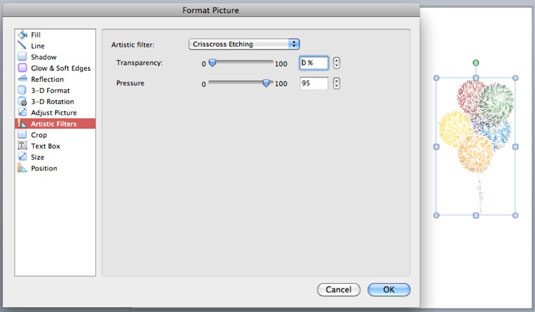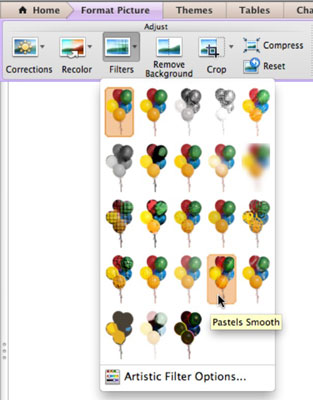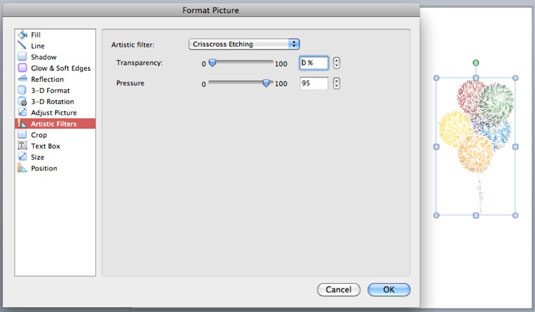Tilgængelig som en del af fanen Formater billede, paletten Filtre på Office 2011 til Mac-båndet har en række specialeffekter at vælge imellem. Filtre kan få dit billede til at ligne en skitse, tegning eller maleri.
I Word og PowerPoint skal du dobbeltklikke på et billede eller klikke på fanen Formater billede på båndet for at få vist fanens kontrolelementer. Excel viser formater billede-kontrollerne automatisk, når du vælger et billede. Hvis du klikker på noget, der ikke er et billede, forsvinder fanen Formater billede. For at få fanen Formater billede tilbage, skal du blot vælge et billede og klikke på fanen, eller dobbeltklikke på et billede.
Vælg et billede, og klik på knappen Filtre på fanen Formater billede på båndet for at få vist galleriet Filtre.
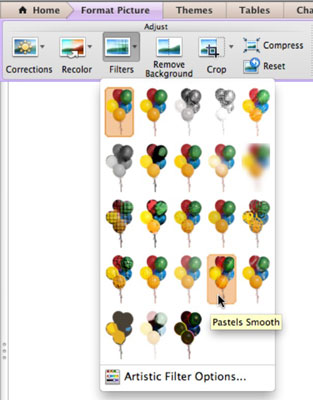
Hver af de små thumbnail-forhåndsvisninger i dette galleri viser faktisk forhåndsvisninger af de forskellige filtre. Klik på et af disse miniaturebilleder for at anvende filteret på dit valgte billede.
Hvis du vælger kunstneriske filterindstillinger nederst i galleriet, viser du fanen Kunstneriske filtre i dialogboksen Formater billede. Du kan derefter vælge et filter fra lokalmenuen Kunstneriske filtre. Hvert filter kommer med skyder og spinner kontrol. Afhængigt af din computers hastighed kan nogle af effekterne tage op til flere minutter at behandle.