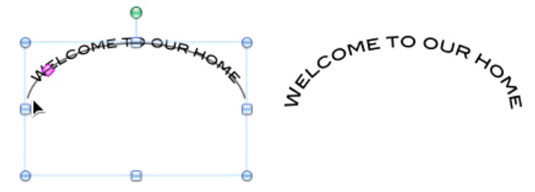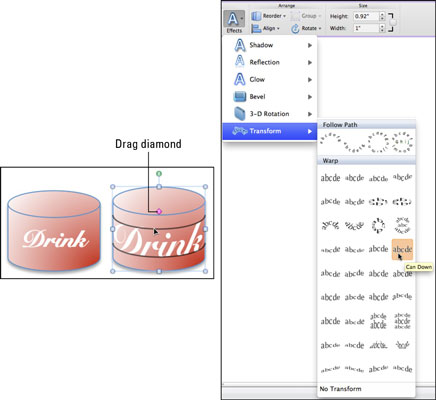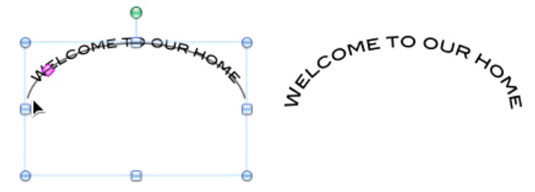Du kan oprette alle mulige teksteffekter i Office 2011 til Mac. Når du klikker på knappen Effekter på fanen Format på båndet, kan du vælge mellem følgende effekter, som hver har en undermenu, der viser forudkonfigurerede indstillinger. De fleste har en genvej til dialogboksen Teksteffekter.
-
Skygge
-
Afspejling
-
Glød
-
Fasning
-
3-D rotation
-
Transform
Husk, at når du anvender teksteffekter i en boks eller figur, skal der være plads nok omkring teksten til, at effekten kan vises. Ændring af størrelsen på tekstboksen til at blive større kan give plads til teksten og dens effekt.
Lav en Warp-transformation med Office Effects
Transform-effekten er unik for knappen Effekter. For at opnå denne effekt skal du følge disse trin:
Klik ind i teksten i en tekstboks eller figur.
Dobbeltklik på teksten, i dette eksempel Drink, for at vælge den.
Klik på fanen Format på båndet. I gruppen Tekstformater skal du vælge Effekter→ Transformer. Klik på Can Down-effekten i undermenuens Warp-gruppe.
Træk den lilla diamant dybt ned i formen for at klemme teksten, så den passer bedre på cylinderen.
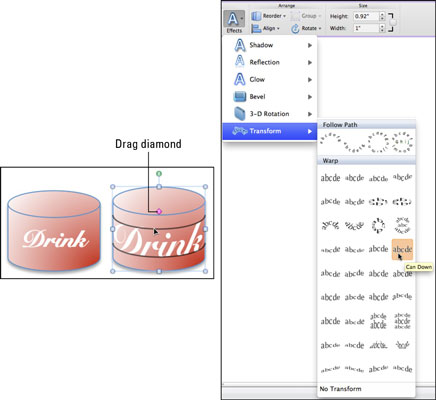
Hold musen over en Transform-knap for at se dens navn i et skærmtip.
Foretag en transformation af følgestien med Office-effekter
Du har muligheden for at få tekst til at følge en kurve ved hjælp af Follow Path-transformationen.
Klik på båndets startside, og klik på knappen Tekstboks i gruppen Indsæt.
Træk en tekstboks i dit dokument.
Igen fra fanen Hjem på båndet skal du vælge en skrifttype og anvende nogle skrifttypeformatindstillinger som at gøre teksten fed.
Prøv at gøre teksten lidt større (mindst 20 point) og brug en sætning, der har masser af tegn.
Klik på tekstboksens kant for at vælge boksen.
Klik på fanen Båndets Format. I gruppen Tekstformater skal du vælge Effekter→ Transformer. I undermenuens Follow Path-gruppe skal du klikke på Arch Up.
Træk den lilla diamant og tilpas størrelsen på boksen, indtil teksten har en flot bue.
Når du trækker den lilla diamant, vokser eller krymper enderne af kurven. Slip diamanten, og teksten forsøger at udfylde til slutningen af linjerne.