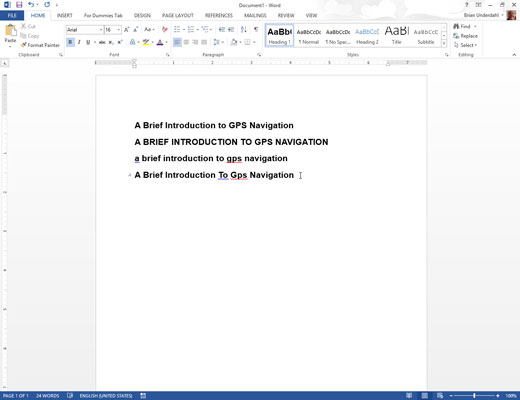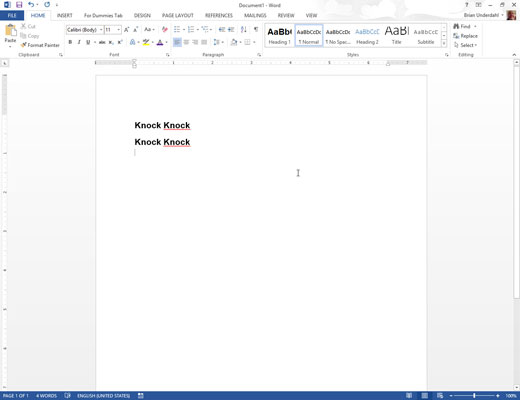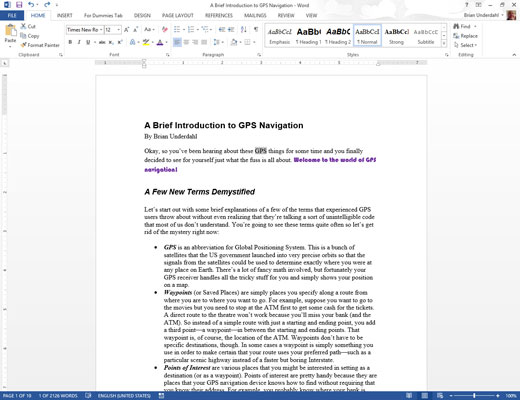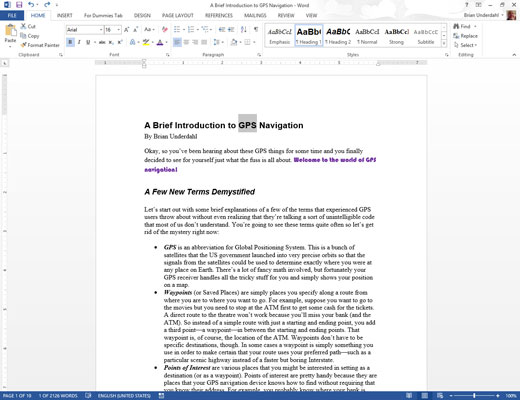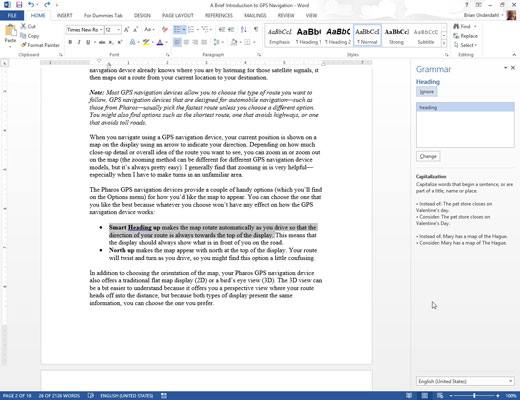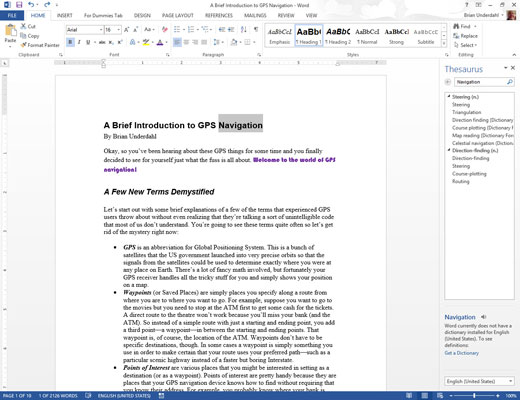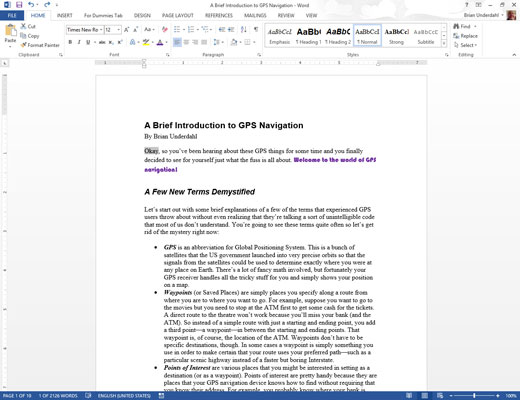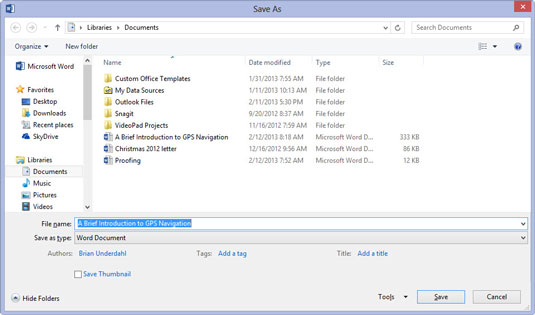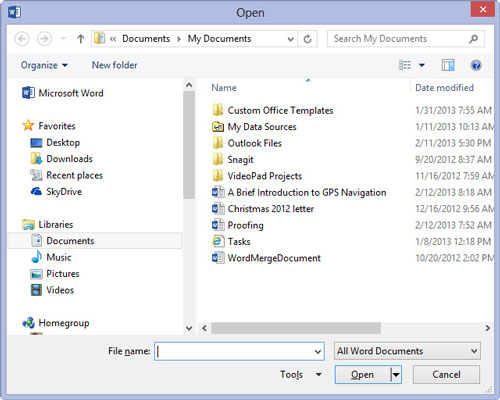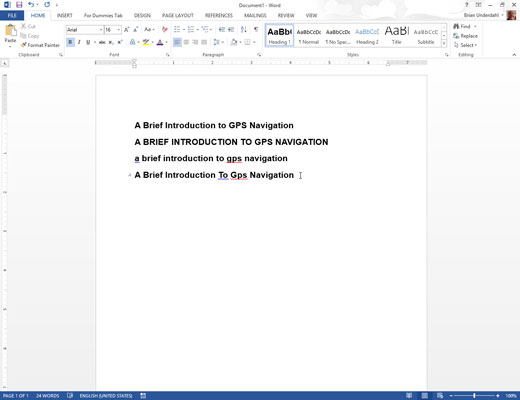
Skift+F3 — Skift mellem store og små bogstaver
Skift+F3 er tastaturgenvejen Skift sag. Enhver markeret tekst eller det ord, som tandstikkermarkøren blinker på, påvirkes: Tryk på Shift+F3 én gang for at gå med ALLE BOGSTAVER, igen for at gå til begyndelsesbogstaver og igen for at skifte til små bogstaver.
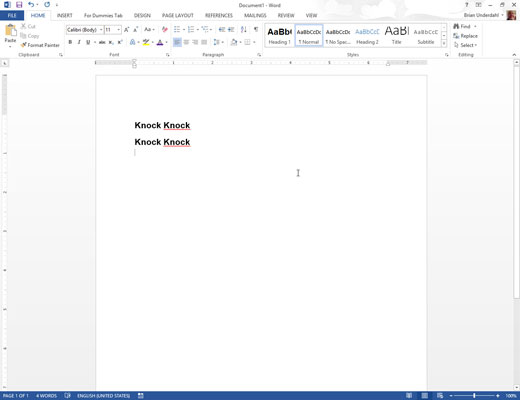
F4 — Gentag
F4-tasten er gentagelsestasten. Prøv dette: Skriv Knock Knock og tryk på Enter-tasten. Tryk på F4-tasten, og teksten gentages. Det fungerer på samme måde som kommandoen Ctrl+Y Gentag. Så hvad er forskellen? F4 er nemmere at skrive.
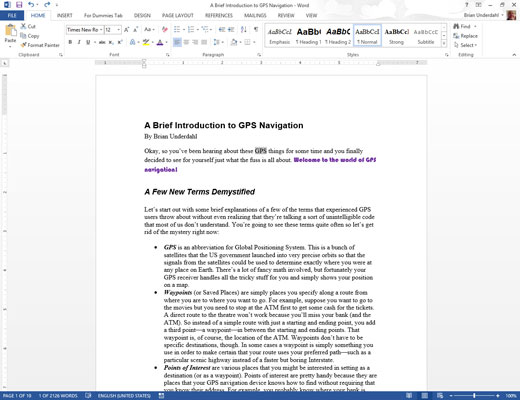
Skift+F4 — Gentag søgning
Ældre versioner af Word indeholdt specielle knapper i bunden af den lodrette rullepanel. Du kan bruge dem til at finde tekst, op eller ned. Disse knapper blev fjernet i Word 2013, så alt, der er tilbage, er Shift+F4-tastaturgenvejen, Gentag søgning.
Når du har fundet et stykke tekst, og du har lukket dialogboksen Find eller den pågældende navigationsrude-ting, skal du trykke på Shift+F4 for at finde den næste matchende tekstklump i dit dokument.
Skift+F4 — Gentag søgning
Ældre versioner af Word indeholdt specielle knapper i bunden af den lodrette rullepanel. Du kan bruge dem til at finde tekst, op eller ned. Disse knapper blev fjernet i Word 2013, så alt, der er tilbage, er Shift+F4-tastaturgenvejen, Gentag søgning.
Når du har fundet et stykke tekst, og du har lukket dialogboksen Find eller den pågældende navigationsrude-ting, skal du trykke på Shift+F4 for at finde den næste matchende tekstklump i dit dokument.
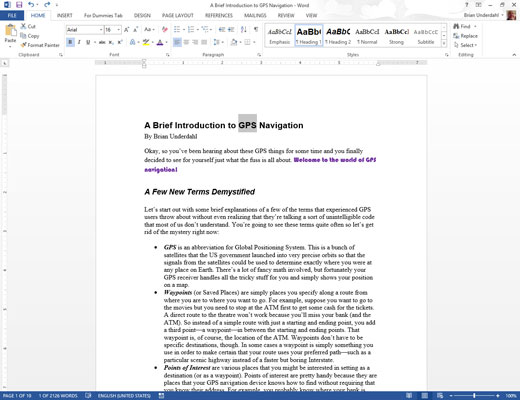
Shift+F5 — Gå tilbage
En anden mærkelig tastekombination, der er praktisk at vide, er Shift+F5. Brug den til at vende tilbage til det sted, du sidst redigerede. Tryk på den igen for at besøge stedet før det, men efter tre gange vender Shift+F5 dig tilbage til hvor du startede.
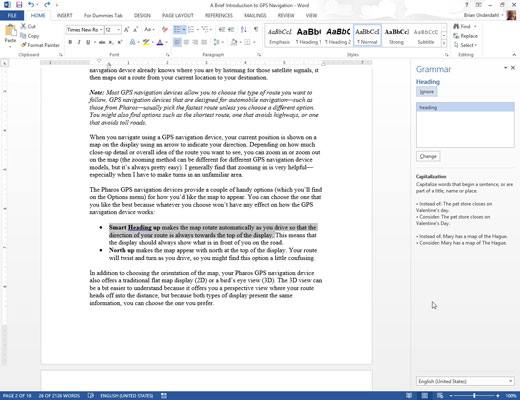
F7 — Dokumentkontrol
Før stavekontrol undervejs var populært, var der stavekontroltilstand. Det var der, du afsluttede dit dokument, og så hjalp Word dig med at gå igennem det, ved en fejltagelse, for at fremhæve dine tastefejl og komme med forslag. F7-tasten giver dig et brag ind i fortiden.
Tryk på F7-tasten for at gå ind i dokumentkorrekturtilstand. Word fører dig straks til det næste forkert stavede ord i dit dokument. Brug Stave-ruden til at vælge et erstatningsord, ignorere ordet, tilføje ordet til ordbogen og så videre.
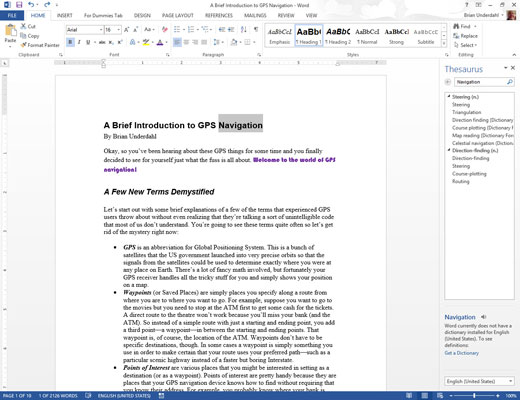
Shift+F7 — Synonymordbog
Har du brug for et andet ord? Brug Word Thesaurus-ruden. Det er dog ofte en smerte at komme til den rude. De fleste mennesker kan ikke huske, hvor synonymordbog-kommandoen er. Men der er en enklere måde at få adgang til synonymordbog. Klik på det ord, du vil erstatte, og tryk på Shift+F7. Ta-da! Der er Thesaurus-ruden med alle dens alternative forslag.
Shift+F7 — Synonymordbog
Har du brug for et andet ord? Brug Word Thesaurus-ruden. Det er dog ofte en smerte at komme til den rude. De fleste mennesker kan ikke huske, hvor synonymordbog-kommandoen er. Men der er en enklere måde at få adgang til synonymordbog. Klik på det ord, du vil erstatte, og tryk på Shift+F7. Ta-da! Der er Thesaurus-ruden med alle dens alternative forslag.

F8 — Vælg Tekst
F8 har to tekstvalgsfunktioner. For det første bruges det til at kaste anker og begynde at markere tekst. Når du har trykket på F8-tasten, skal du bruge musen eller tastaturets tekstnavigationstaster til at vælge tekst. Tekst fremhæves fra det sted, hvor du trykkede på F8-tasten, til det sted, hvor du flytter markøren eller klikker med musen.
F8 kan også udvide et udvalg: Tryk på F8-tasten to gange for at vælge et ord, tre gange for at vælge en sætning, fire gange (der er ikke et ord som kvarts) for at vælge et afsnit og fem gange (kvæde) for at vælge hele dokumentet .
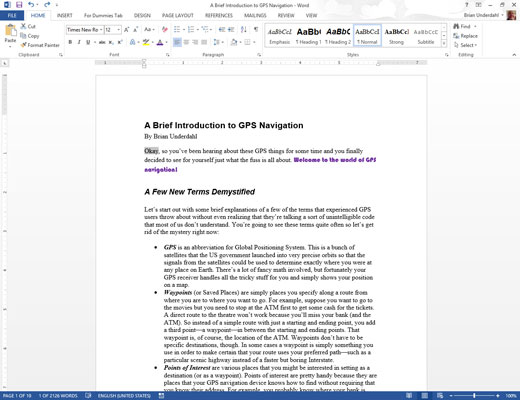
Shift+F8 — Formindsk markering
Tastekombinationen Shift+F8 gør det modsatte af F8-tasten. For eksempel, i stedet for at vokse et udvalg, krymper det et udvalg. Her er alle måder, du kan sætte Shift+F8 på:
Når hele dokumentet er valgt, skal du trykke på Shift+F8 for kun at vælge det aktuelle afsnit.
Når det aktuelle afsnit er valgt, skal du trykke på Shift+F8 for kun at vælge den aktuelle sætning.
Når den aktuelle sætning er valgt, skal du trykke på Shift+F8 for kun at vælge det aktuelle ord.
Når det aktuelle ord er valgt, skal du trykke på Shift+F8 for at fravælge det ord.
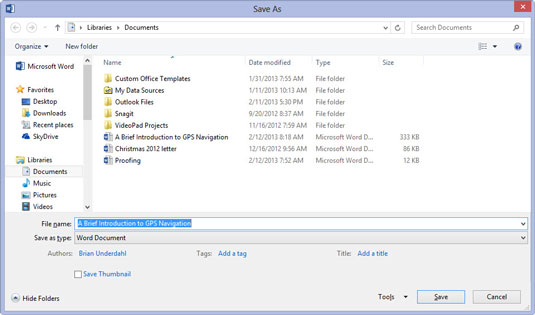
1
F12 — Gem som
Du har måske ved et uheld trykket på F12-tasten og derefter undret dig over, hvor dialogboksen Gem som kom fra. At have en enkelt tast repræsenterer kommandoen Gem som er praktisk. Ellers skal du vrikke med musen til menuen Filer, derefter Gem som eller Eksporter eller hvad de nu kalder det i disse dage.
1
F12 — Gem som
Du har måske ved et uheld trykket på F12-tasten og derefter undret dig over, hvor dialogboksen Gem som kom fra. At have en enkelt tast repræsenterer kommandoen Gem som er praktisk. Ellers skal du vrikke med musen til menuen Filer, derefter Gem som eller Eksporter eller hvad de nu kalder det i disse dage.
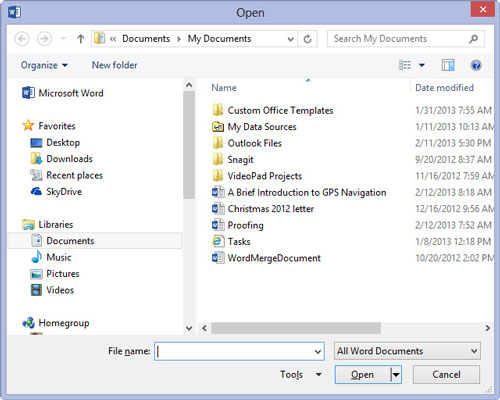
1
Ctrl+F12 — Åbn
Den gode nyhed om Ctrl+F12 er, at den ikke er overflødig for kommandoen Ctrl+O. Ctrl+O formodes at være Open-kommandoen, der kalder Åbn-dialogboksen. I Word 2013 viser Ctrl+O skærmen Åbn - det er ikke det samme. Ctrl+F12 fører dig dog direkte til dialogboksen Åbn.