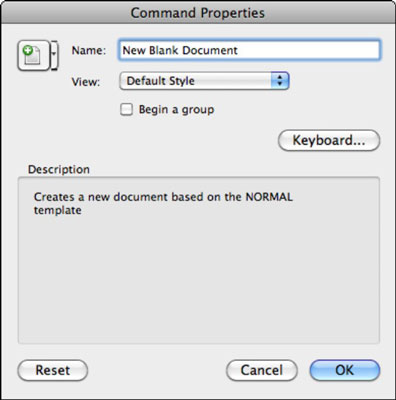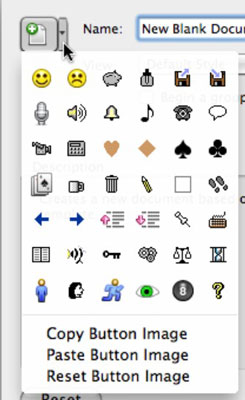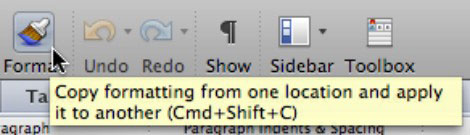Når du laver din egen værktøjslinje i Office 2011 til Mac, har nogle af de kommandoer, du har valgt, måske ikke pæne ikoner eller nogen ikoner for den sags skyld. Du kan kontrollere, om du vil vise en kommandos ikon, tekstbeskrivelse eller begge dele fra dialogboksen Tilpas værktøjslinjer og menuer. Dette er en superkraftig dialogboks i Word, Excel og PowerPoint, der lader dig udøve total kontrol over alle værktøjslinjer og menuer.
For at se kommandokontrollerne skal du højreklikke på en kommandoknap og vælge Egenskaber. Dialogboksen Kommandoegenskaber vises.
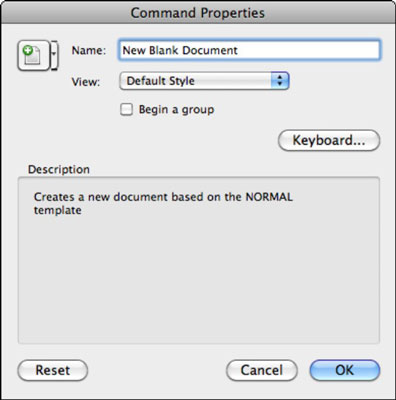
Ændring af et kommandoknapikon
Mens dialogboksen Kommandoegenskaber for en hvilken som helst værktøjslinjeknap vises, skal du følge disse trin for at ændre knapikonet for denne kommando:
Klik på den nedadpegende Tilpas ikon (ved siden af knapikonet i øverste venstre hjørne af dialogboksen).
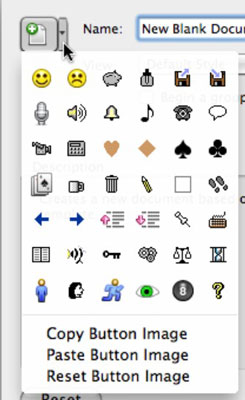
Vælg mellem et af de tilgængelige ikoner i denne menu.
Alternativt, hvis du kopierede et lille billede fra et hvilket som helst program til Mac OS X-udklipsholderen, kan du bruge indstillingen Indsæt knapbillede til at erstatte kommandoknap-ikonet med billedet på udklipsholderen.
Tildeling af en tastaturgenvej til en kommandoknap
Som om det ikke var nok tilpasning, kan du indstille eller ændre tastaturgenvejen for enhver kommando. Husk, at det kun er muligt at udføre denne tilpasning i Word og Excel, ikke PowerPoint. Følg disse trin for at fortsætte med at tildele tastaturgenveje:
Sørg for, at du har fulgt trinene i det foregående afsnit for at få adgang til dialogboksen Kommandoegenskaber.
Klik på Tastatur-knappen.
Klik på OK, når du er færdig for at vende tilbage til dialogboksen Kommandoegenskaber.
Finjustering af egenskaber for værktøjslinje og knap
Ved at bruge dialogboksen Kommandoegenskaber kan du gøre mere for at tilpasse knapper:
-
Navn: Se eller skift navnet på en værktøjslinje eller menukommando. At kende en kommandos navn kan være nyttigt, når du programmerer i VBA eller AppleScript.
-
Vis: Vælg, om et ikons navn, ikon eller begge skal vises i brugerdefinerede værktøjslinjer. Dette påvirker ikke standardværktøjslinjen eller menuerne.
-
Start en gruppe: Når den er valgt, tilføjer denne mulighed en skillelinje til venstre for en knap eller over et menupunkt for at hjælpe visuelt at skelne grupper af kommandoer.
-
Nulstil: Gendanner standardværktøjslinjeikonet for kommandoen.
Ved at bruge dialogboksen Tilpas værktøjslinjer og menuer kan du gøre følgende:
-
Vis: Vælg for at vise, eller fravælg for at skjule enhver værktøjslinje.
-
Omdøb: Skift navnet på en brugerdefineret værktøjslinje eller menu.
-
Slet: Slet en brugerdefineret værktøjslinje eller menu permanent.
-
Nulstil: Gendan en indbygget værktøjslinje eller menuens standardkommandoer.
-
Vis ikon og tekst: Når den er valgt, viser denne mulighed en kommandos navn under kommandoens ikon på standardværktøjslinjen.
-
Vis skærmtip til værktøjslinjekommandoer: Når den er valgt, viser denne indstilling kommandonavnet i et skærmtip, når musemarkøren er placeret over en værktøjslinjekommando.
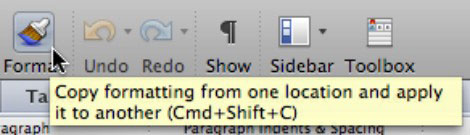
-
Vis genvejstaster i skærmtip: Når den er valgt, viser denne indstilling tastaturgenvejen for en kommando i skærmtip.
-
Vis skrifttyper i skrifttypemenuer: Når det er markeret, vises små eksempler på skrifttyper i pop-up-menuer til valg af skrifttype.