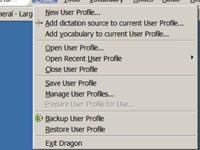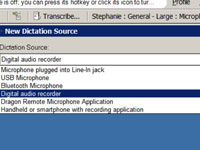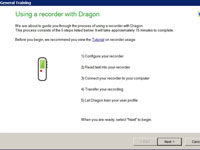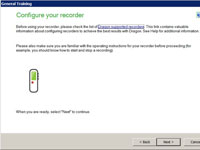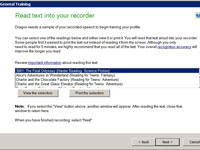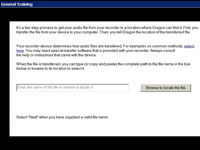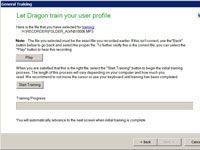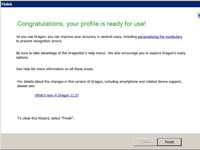Din optagede stemme lyder så forskellig fra din levende stemme, at du skal træne Dragon NaturallySpeaking for at genkende den. At træne NaturallySpeaking for at forstå din optagede stemme er ligesom at træne den til direkte diktering, med én forskel: Du læser træningsmaterialet ind i din optager, overfører diktaten til din pc og får derefter NaturallySpeaking til at transkribere den. Du bruger brugerprofilguiden til at gøre dette.
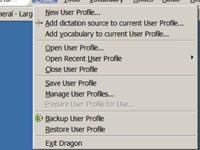
1Vælg Profil→ Tilføj diktatkilde til den aktuelle brugerprofil.
Dialogboksen Ny diktatkilde åbnes.
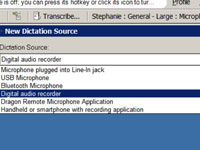
2Vælg din kilde.
Vælg mellem mikrofon tilsluttet line-in-stik, USB-mikrofon, Bluetooth-mikrofon, digital lydoptager, Dragon Remote Microphone Application eller håndholdt eller smartphone med optageapplikation
3Vælg "Digital lydoptager" fra listen, og klik på OK.
En skærm dukker op, der siger: "Optagertræning er endnu ikke gennemført for denne brugerprofil og diktatkilde." Her er din mulighed for at gøre det.
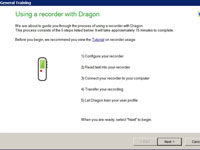
4 Klik på OK.
Der vises en skærm, der guider dig gennem de fem trin for at gøre din optager klar.
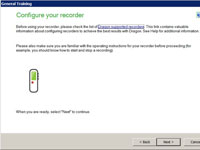
5 Klik på Næste.
Du vil nu konfigurere din optager. Hvis du ikke allerede har gjort det, skal du klikke på linket (som vist på figuren) for at se efter Dragon-understøttede optagere.
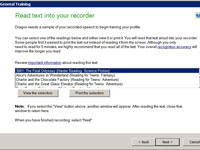
6 Klik på Næste.
Guiden viser et udvalg af fint, opbyggende læsestof at vælge imellem for at træne din optager. Du bliver præsenteret for flere muligheder for at læse.
7Foretag dit valg, og klik på knappen Se markeringen (eller klik på knappen Udskriv markeringen, hvis du foretrækker det).
Et vindue vises med din valgte tekst.
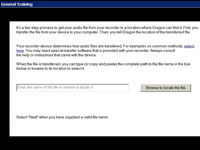
8Læs den medfølgende kopi. Når du er færdig, skal du klikke på knappen Tilbage for at vende tilbage til den forrige skærm, og derefter klikke på Næste.
En skærm fortæller dig, at du skal finde den fil, du lige har optaget.
9Klik på knappen Gennemse for at finde filen for at finde filen på din pc, som du lige har optaget.
Find filen og vælg den, så den vises i vinduet.
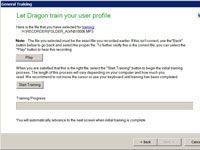
10 Klik på Næste.
Du ser en skærm, der viser navnet på den fil, du har valgt til træning. Hvis det er korrekt, kan du fortsætte til træning.
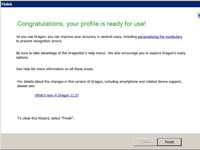
11 Klik på Start træning.
Træningsprocessen vil tage flere minutter, så vær ikke utålmodig. Det anbefales, at du ikke rører ved computerens tastatur eller markør, før træningen er afsluttet. Når træningen er afsluttet, ser du en lykønskningsskærm.
Næste gang du åbner din liste over brugerprofiler, vil du se, at der er tilføjet en ny profil med dit navn og din lydkilde: Digital optager.
Når du dikterer ved hjælp af en optager, forbliver NaturallySpeaking i normal tilstand. Hvis du skal gøre noget, der kræver diktering af en bestemt type, skal du skifte til en af de andre genkendelsestilstande: Tal, Stave eller Kommandotilstand.