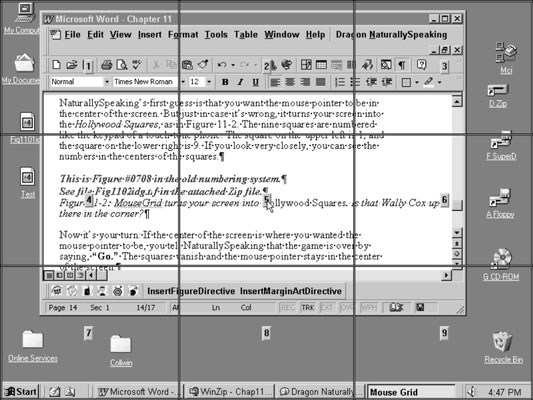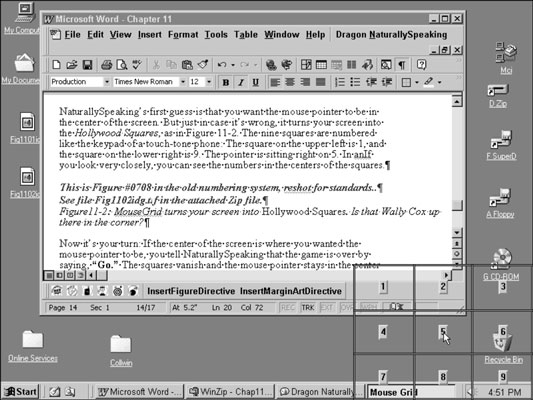NaturallySpeaking giver dig to metoder til at flytte musemarkøren. MouseGrid deler skærmen (eller det aktive vindue) op i en række firkanter, så du kan nulstille den placering, du vil flytte markøren til. Med musemarkørkommandoerne kan du foretage små justeringer ved at sige ting som " Mouse Up 5".
Naturligvis skal du justere dine forventninger: Stemmekommandoer er ikke en højtydende måde at flytte musen på, så du vil ikke slå nogen hastighedsrekord, næste gang du spiller et spil.
Bevæg dig med MouseGrid
MouseGrid er som det gamle tal-gættespil, men i to dimensioner. Du vælger et punkt på skærmen, hvor du vil have musemarkøren til at gå, og NaturallySpeaking gætter, hvor den er. Start spillet ved at sige "MouseGrid."
NaturallySpeakings første gæt er, at du vil have musemarkøren til at være i midten af skærmen. Men bare hvis det er forkert, forvandler det din skærm til et tick-tack-toe-bræt. De ni firkanter er nummererede som tastaturet på en telefon med trykfølsomme toner: Firkanten øverst til venstre er 1, og firkanten nederst til højre er 9. Markøren sidder på felt 5. Se godt efter for at se tallene i centre af firkanterne.
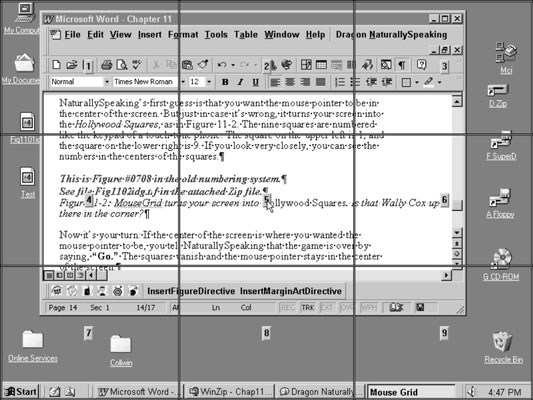
Nu er det din tur: Hvis du vil have musemarkøren i midten af skærmen, så fortæl NaturallySpeaking, at spillet er slut, ved at sige "Go." Firkanterne forsvinder, og musemarkøren forbliver i midten af skærmen.
Hvis midten ikke var det punkt, du havde i tankerne, skal du sige tallet for at fortælle NaturallySpeaking, hvilken firkant dit valgte punkt er i. Du kan f.eks. sige "Ni", hvilket angiver, at punktet er i den nederste højre del af skærmen. NaturallySpeaking reagerer ved at få alle kvadraterne til at forsvinde, bortset fra den du valgte.
Nu gætter NaturallySpeaking, at du vil have musemarkøren til at være i midten af den firkant. Men i tilfælde af at det er forkert, deler det kvadratet op i ni mindre firkanter. Disse firkanter er nummereret fra 1 til 9, ligesom de større firkanter var.
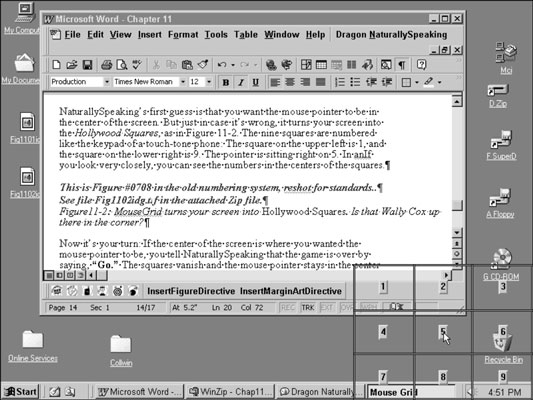
Igen siger du enten "Gå" for at acceptere NaturallySpeakings gæt og afslutte spillet, eller du siger et tal for at fortælle den, hvilken af de mindre firkanter du vil have musemarkøren til at være i. Den deler derefter den firkant op i ni virkelig små firkanter, og spillet fortsætter, indtil markøren er, hvor du vil have den.
Denne proces sker meget hurtigt, efter du bliver fortrolig med den. Hvis du sigter efter noget som en knap på en værktøjslinje, er to eller tre tal normalt tilstrækkeligt. Du siger "MouseGrid 2, 6, 3, Go", og musemarkøren er, hvor du vil have den.
Du kan bruge Annuller som et synonym for Go. Det gør ingen praktisk forskel.
Hvis du vil flytte musemarkøren til et sted i det aktive vindue, kan du begrænse MouseGrid til det vindue ved at sige "MouseGrid Window" i stedet for "MouseGrid." Nu er kun det aktive vindue brudt op Hollywood Squares stil. Processen med at nulstille den valgte placering er den samme (f.eks. "MouseGrid Window 2, 7, Go").
Du kan også komme ud af MouseGrid ved at give en klikkommando (hvilket sandsynligvis er grunden til, at du flyttede musemarkøren til at begynde med). Så i stedet for at sige "MouseGrid 5, 9, Go" og derefter "Klik" , så sig "MouseGrid 5, 9, Click." Dette trick fungerer med enhver af klikkommandoerne og også med MouseGrid Window.