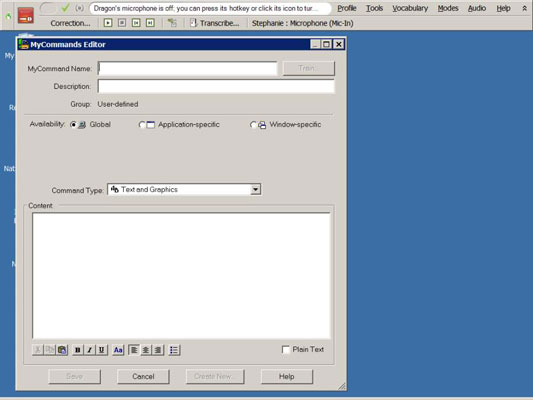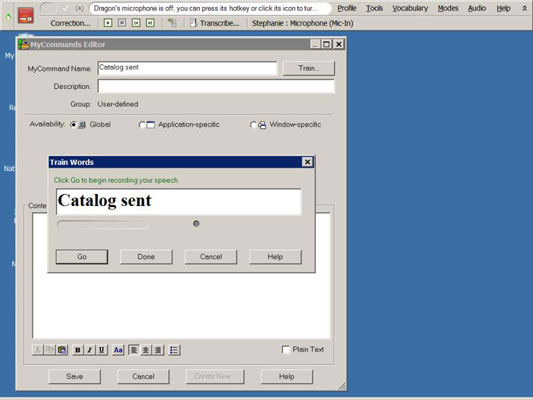Det er nemt at tilføje en ny kommando i NaturallySpeaking ved at bruge MyCommands Editor. Udfyld dialogboksene og klik på Gem. Men før du går i gang, er der et vigtigere spørgsmål, du skal stille dig selv. "I hvilket program vil jeg bruge denne kommando?" Overvej følgende valg:
-
Global: Hvis du vil bruge den samme kommando, når du arbejder i forskellige applikationer, opretter du en global kommando.
-
Applikationsspecifik: Hvis du planlægger at bruge kommandoen i en bestemt applikation, f.eks. Microsoft Word, opretter du en applikationsspecifik kommando.
-
Vindue-specifik: Hvis du vil bruge kommandoen i et bestemt vindue, som dit e-mail-program, så opretter du en vinduesspecifik kommando.
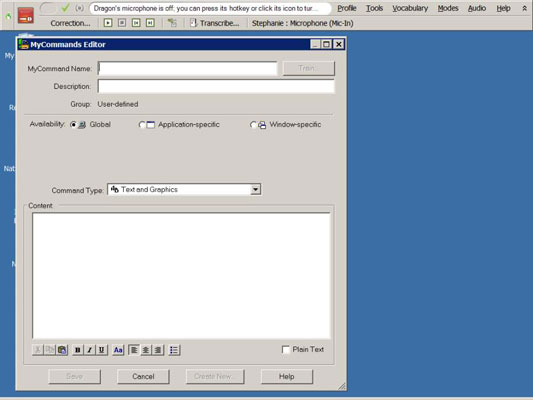
Hvis du er klar med det svar, er du klar til at oprette en kommando. Fra DragonBar skal du vælge Værktøjer → Tilføj ny kommando. Følg derefter disse trin:
Indtast (eller sig) det nye kommandonavn, hvor du bliver bedt om det.
I dette eksempel hedder det Catalog Sendt.
Det er bedst, hvis du navngiver kommandoen til noget karakteristisk, som du kan huske. Du vil måske også formatere det ved at bruge "Title Caps" eller "All Caps", så du nemt kan se det.
Klik på knappen Træn, så din kommando nemt kan genkendes.
En Train Words-skærm dukker op, så du kan diktere navnet.
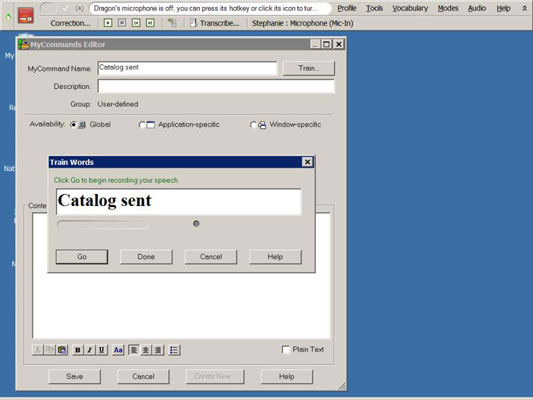
Klik på Gå.
Sig kommandoen, som du plejer.
Klik på Udført.
Forlad gruppen som brugerdefineret. Du kan kun ændre dette, hvis du har Dragon Professional-udgaven eller nyere.
Hvis du vælger det, kan du indtaste en beskrivelse i boksen Beskrivelse.
Herunder, hvor du ser Tilgængelighed, skal du vælge alternativknappen for den type kommando, du opretter.
I dette eksempel skal du vælge Applikationsspecifik.
Du ser en rullemenu med en promptboks til at indtaste dit åbne program (eller sige det) eller klikke på knappen Gennemse for at vælge programmet fra din harddisk.
Indtast programmets navn.
Lad kommandotypen være tekst og grafik.
Indtast eller dikter indholdet i den store dialogboks.
Du kan også klippe og indsætte boilerplate-tekst i vinduet i dialogboksen eller fremhæve den og sige "Gør det til en kommando." NaturallySpeaking åbner automatisk Command Editor og indsætter den.
Marker afkrydsningsfeltet Plain Text.
Hvis du markerer dette afkrydsningsfelt, kan programmet vide, at du ønsker, at indholdet skal opfange enhver formatering, du allerede arbejder med i Word.
Hvis du formaterer det, mens du opretter kommandoen, skal du ikke markere dette felt.
Klik på Gem.
Du gjorde det! Du har oprettet en ny kommando. Hver gang du nu vil indsætte det afsnit i din e-mail, kan du gøre det ved at sige "Katalog sendt."
Test din nye kommando lige efter du har gemt den. Du ønsker ikke at finde ud af, at du har lavet en fejl, når du er i diktatets hede.
Hvis du undrer dig, kan du bruge den kommando, du lige har oprettet, med en hvilken som helst kombination af andre kommandoer og diktering. Du kan f.eks. diktere et andet afsnit undervejs, der vedrører den specifikke adressat. I samme e-mail eller dokument kan du indsætte yderligere kommandoer, såsom din signatur eller adresse. Du kan blande og matche dem for at tilpasse det.