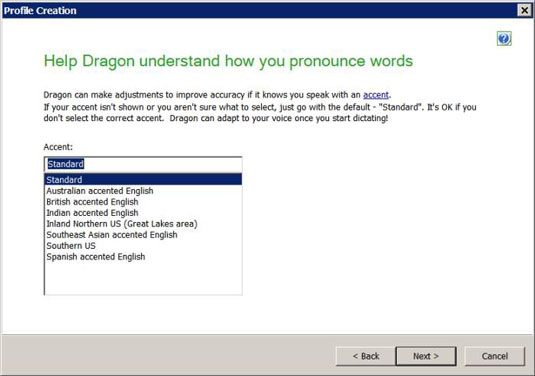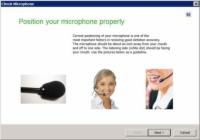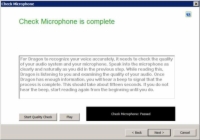For at få dig selv ordentligt introduceret til din helt nye Dragon NaturallySpeaking-software, bruger du brugerprofilguiden. Du kan starte guiden på en af følgende to måder:
Automatisk, første gang du kører NaturallySpeaking efter installationen, skal du klikke på Dragon-ikonet på dit skrivebord (eller på startskærmen i Windows 8).
Vælg Start→ Alle programmer→ Dragon NaturallySpeaking 12.0 fra Windows Start-menuen (eller i Windows 8, tryk på Windows-tasten for at få vist skrivebordet og sig derefter " Åbn Dragon NaturallySpeaking. "
Du kan også oprette en ny brugerprofil manuelt ved at gå til DragonBar og vælge Profil → Ny brugerprofil og derefter klikke på knappen Ny i vinduet Ny brugerprofil. Guiden åbnes.
Følg disse trin for at starte processen med at vælge et brugernavn og teste og konfigurere din mikrofon:
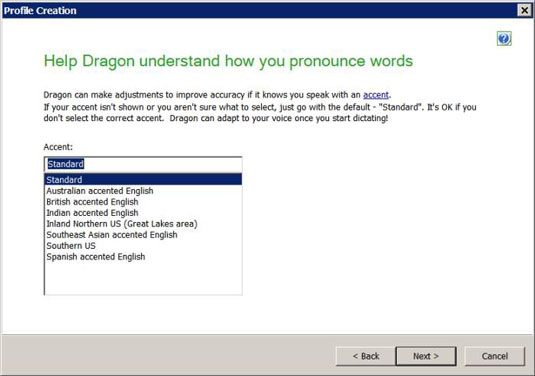
1 Klik på Næste på skærmbilledet Oprettelse af en brugerprofil.
Skærmbilledet Opret bruger vises. Guiden ønsker at vide følgende oplysninger:
Dit brugerprofilnavn: Dette navn vises på fremtidige lister og menuer, så du kan fortælle NaturallySpeaking, hvilken bruger du er. Så vælg et navn, du vil genkende som dit eget. Indtast det i tekstfeltet i midten af skærmen, og klik på Næste.
Dit brugernavn skelner mellem store og små bogstaver. Vær opmærksom på det, når du træffer et valg. Hvis du skriver dit navn som Tom med stort T, vil du ikke kunne bruge tom senere.
Din aldersgruppe: Troldmanden er ikke bare nysgerrig. Alder spiller en rolle i, hvordan din stemme lyder. Ingen kigger. Foretag dit valg fra rullelisten. Klik på Næste.
Identifikation af de ord, du siger: Det er vigtigt for NaturallySpeaking at forberede filer, der er specifikke for din region i verden. Igen, vælg fra listen. Klik på Næste.
Måden du udtaler dine ord på: Der er identificerbare accenter afhængigt af hvor i verden du først lærte at tale. Det er vigtigt for NaturallySpeaking at forberede filer, der er specifikke for din region i verden. Vælg en accent fra listen, og klik på Næste.
Sådan taler du til din computer: Du skal identificere, om du vil tale direkte ind i en mikrofon eller bruge en optager. Du kan vælge mellem Mic-In Jack, USB, Dragon Remote Microphone Application eller Line-In Jack. Hvis du vil bruge headsettet, der fulgte med NaturallySpeaking, skal du vælge Mic-In Jack. Indtil videre, for at gøre det nemt, medmindre du er sikker på din optager, skal du bare vælge din mikrofon.
[img id:385192]
2 Klik på Næste. En skærm med alle dine valg vises. Hvis du er enig med dem, skal du klikke på knappen Opret.
NaturallySpeaking opretter din profil. Du vil se fremskridtene på skærmen, og derefter oprettes din brugerprofil.
Du kommer automatisk til den næste skærm, som hjælper dig med at placere din mikrofon korrekt.
Dette er en instruktionsskærm, der ikke kræver information fra dig. Den giver dig blot råd om, hvordan du placerer din mikrofon, og den viser et billede, der illustrerer den godkendte teknik.
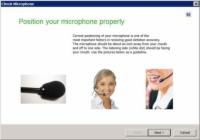
3Placer mikrofonen som anvist.
Hovedideen er, at mikrofonen skal være tæt på din mund, men ikke foran den. (Foran virker naturligt, men du får forstyrrelser fra din vejrtrækning på mikrofonen.) Den skal være langt nok til siden, så du ikke støder den med munden, når du taler. Det kan være nødvendigt at dreje armen lidt for at få mikrofonen placeret helt rigtigt.
Sæt mikrofonen i en afstand af to fingre fra din mund; det er den perfekte mængde plads. Sørg også for, at ordet tale under bompuden peger mod din mund; ellers bliver du ikke hørt.
4Når din mikrofon er korrekt placeret, skal du klikke på Næste.
Det er tid til at justere lydstyrken med skærmen Juster din lydstyrke.
5Klik på knappen Start lydstyrkekontrol, og læs teksten højt ved den lydstyrke, du planlægger at bruge, når du dikterer.
Stop med at tale, når du hører bip. Det vigtige er at blive ved med at tale, indtil guiden er færdig med at justere lydstyrken.
6Klik på Næste for at gå videre til skærmbilledet Test kvaliteten af dit lydsystem.
Denne skærm er en anden, hvor du taler til computeren, mens den analyserer. Tidligere lyttede den kun til lydstyrken. Nu analyserer den din stemme.
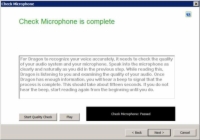
7Når du er klar, skal du klikke på knappen Start kvalitetstjek og begynde at tale.
Læs teksten på skærmen. Du bør få en Check Microphone: Passed-advarsel. Hvis testen mislykkes, kan du prøve at flytte din mikrofon og klikke på Start kvalitetstjek for at køre testen igen. Du kan køre det så mange gange som nødvendigt.
Hvis du fortsætter med at fejle denne test, har du muligvis et defekt headset, eller lydkortet på din computer er muligvis ikke tilstrækkeligt. For at løse dette problem skal du anskaffe en USB-adapter til dit headset eller et nyt USB-headset. USB-adaptere eller headset har deres eget lydkort, der omgår det, der ikke virker i din computer.
8Når du er færdig med kvalitetskontrollen, skal du klikke på Næste.
Du bliver præsenteret for beskeden Læs tekst højt for at træne Dragon. Hvis du vil stoppe på dette tidspunkt, skal du klikke på Annuller og afslutte NaturallySpeaking.
NaturallySpeaking husker, at du kom igennem Audio Setup og begynder at læse træningstekst.