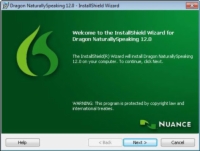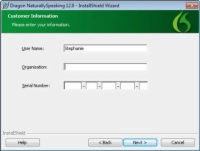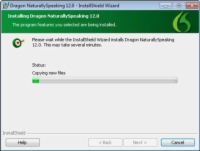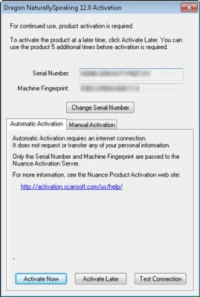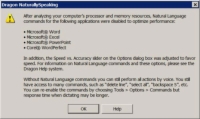Uanset om du installerer NaturallySpeaking for første gang eller installerer over en tidligere version, er processen nem. Hvis du har brugerprofiler fra NaturallySpeaking version 10 eller 11, finder Upgrade Wizard disse brugerprofiler og sætter dem op i version 12. Ellers bliver du guidet gennem oprettelsen af en ny brugerprofil. Følg disse trin:
1Find den konvolut, der indeholder installations-dvd'en.
DVD'en i den hvide konvolut har en etiket med et serienummer på. Serienummeret giver dig mulighed for at aktivere programmet, så hold det ved hånden. Du vil se dubletter af nummeret i et aftagelig etiketformat for din bekvemmelighed.
2Indsæt de duplikerede serienumre på steder, som du nemt kan få adgang til.
For sikker opbevaring skal du skrælle to af dem af (lad en på konvolutten) og lægge dem på din softwarekvittering eller i en mappe, hvor du kan finde dem igen.
3 Tilslut mikrofonen.
Andre mikrofoner end dem med USB (inklusive headset-mikrofoner, der følger med NaturallySpeaking-udgaver) tilsluttes din computers lydkort. Hvis du har en stationær computer, skal du dreje computeren, så du kan se bagsiden, hvor alle kabler er.
Fordi mange mennesker har det sådan, har Nuance omhyggeligt leveret en brugervejledning til headsettet, der følger med softwaren. Se betjeningsvejledningen. Din computer har sandsynligvis farvekodede stik til mikrofonen og headsettet. Headsettet har to farvekodede stik, der svarer til dem på headsettet. Sæt stikkene i stikkene som vist på billedet, de leverer.
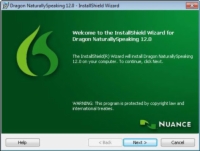
4 Sæt installations-dvd'en i dit dvd-drev.
Windows AutoRun-funktionen starter automatisk at køre installationsprogrammet.
Hvis du venter 30 sekunder eller deromkring, og der ikke sker noget, skal du ikke bekymre dig. Der er ikke noget galt. Gør dette i stedet: Dobbeltklik på computerikonet på Windows-skrivebordet. Når computervinduet åbnes, skal du finde det ikon, der svarer til dit dvd-rom-drev, og dobbeltklikke på det. Find filen setup.exe i DVD-ROM-vinduet, og dobbeltklik på den. Nu er du præcis, hvor du ville være, hvis det var startet automatisk.
5 Klik på Næste.
InstallShield-guiden starter. Slutbrugerlicensaftalen vises.
6Vælg alternativknappen, der siger "Jeg accepterer vilkårene i licensaftalen", hvis du accepterer, og klik derefter på Næste i vinduet med licensaftalen.
Du bliver præsenteret for kundeinformationsvinduet.
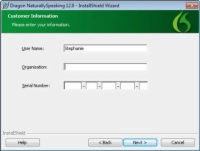
7 Indtast dit brugernavn og serienummer, hvor du bliver bedt om det, og klik på Næste.
Serienummeret vil aldrig have noget bogstav O s i sig. Hvis du ser noget, der ligner et O, er det altid et nul.
8Vælg, hvilke komponenter af Dragon NaturallySpeaking, der skal installeres.
Skærmen viser to alternativknapvalg, Typisk/Fuldstændig eller Brugerdefineret.
Medmindre du er en avanceret bruger, skal du vælge Typisk/Fuldført.
Også på den skærm ser du muligheden for at ændre placeringen af filerne. Guiden foreslår C:/ProgramFiles/Nuance/NaturallySpeaking12, som er det logiske valg. Hvis du er enig, så gør ingenting. Hvis du vil vælge en anden mappe, skal du klikke på knappen Skift. Vinduet Skift aktuel destinationsmappe vises. Vælg den ønskede mappe. Når du har valgt den ønskede mappe, skal du klikke på knappen OK i vinduet Vælg mappe.
9 Klik på Næste.
Vinduet Klar til at installere programmet vises; dens formål er at sikre, at du ikke lavede en fejl i de valg, du traf. Du kan klikke på Tilbage for at vende tilbage til den foregående skærm og ændre de valg, du har foretaget der.
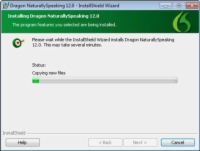
10 Klik på Installer.
Filerne kopieres til din harddisk. Det kan tage nogle minutter. Når alle filerne er kopieret, vises en skærm, og du bliver bedt om at vælge en måde at registrere softwaren på.
11Vælg en af de tre radioknapper for at registrere.
Du kan vælge Registrer online, Udskriv registreringsformular eller Påmind mig om 7 dage. Træf dit valg ud fra dine behov. Fjern markeringen i afkrydsningsfeltet, hvis du ikke vil lede efter opdateringer.
12 Klik på OK.
En skærm informerer dig om, at guiden har fuldført installationen af dine filer. Et afkrydsningsfelt, der automatisk vælges, leder efter programopdateringer, når opsætningen er fuldført.
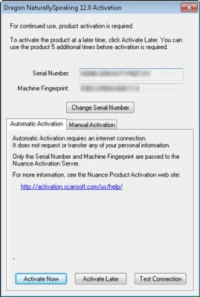
13 Klik på Udfør.
Efter en pause dukker der en skærm op, der beder dig om at aktivere softwaren. Du kan enten aktivere det nu eller inden for fem gange mere. Aktivering er påkrævet for at bruge programmet efter den femte brug.
Du bliver præsenteret for to muligheder, "Aktiver nu" eller "Aktiver senere." Hvis du klikker på "Aktiver nu", skal du være forbundet til internettet. Dette gøres for at bekræfte, at du bruger et gyldigt serienummer. Der sendes ingen personlige oplysninger. Hvis du ikke vælger at aktivere nu, vil du blive bedt om de næste fem gange, du bruger softwaren.
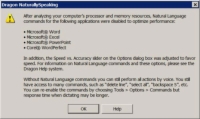
14Klik på knappen Aktiver nu.
Hvis du tjekkede dine systemkrav, før du installerede programmet, er det usandsynligt, at du får en advarselsskærm. Men hvis du gør det, advarer denne skærm dig om, at du ikke har nok computerressourcer (sandsynligvis RAM) til at køre nogle af de eksterne programmer, der er angivet med Natural Language-kommandoer, og at ydeevnen vil være langsommere.
Hvis du ser denne skærm, skal du gå til Dragon Help-menuen i øverste højre hjørne og vælge Performance Assistant for at hjælpe dig med at øge din hastighed og ændre muligheder.