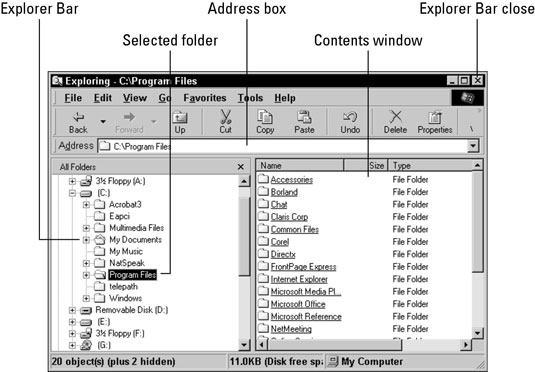Windows Stifinder er et lydigt program. Hvis du siger til NaturallySpeaking, "Start Windows Stifinder" , dukker den op, klar til at tage imod dine ordrer. Som med computer er Windows Stifinder-menuerne tilgængelige for dine stemmekommandoer, men værktøjslinjen og båndknapperne er det ikke.
Windows Stifinder har tre hovedkomponenter, som vises: Stifinderlinjen, Indholdsvinduet og Adresseboksen. Hvordan Windows Stifinder reagerer på dine kommandoer afhænger af, hvilken komponent markøren er i.
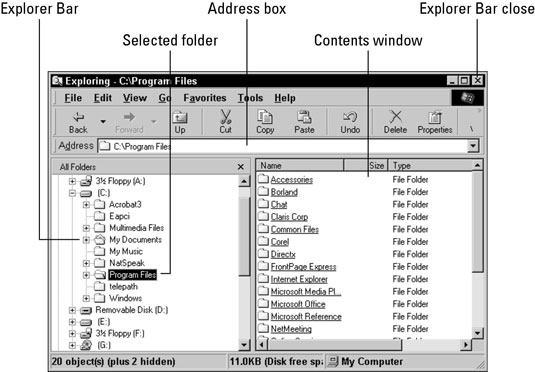
Flytning af markøren fra komponent til komponent
Windows Stifinder åbnes med markøren i Stifinder-linjen. Det er den venstre rude i hovedvinduet, den der viser den overordnede struktur af dit fil-og-mappesystem. Tryk på tabulatortasten (eller sig "Tryk på tabulator" ) for at bevæge markøren gennem følgende tre komponenter i Windows Stifinder-vinduet (hvis du bruger Windows XP):
-
Indholdsvindue, højre rude i hovedvinduet, som viser indholdet af den valgte mappe
-
Adresseboks, som viser adressen på den fil eller mappe, der er valgt i øjeblikket
-
Explorer-linjen, den venstre rude i hovedvinduet, der kan indeholde en række ting, afhængigt af dit valg i Vis → Explorer- linjen
Afhængigt af hvordan Windows er sat op på dit system, kan der eksistere en fjerde komponent - Stifinder-bjælkens Luk-knap, det lille X i det øverste højre hjørne af Stifinder-bjælken.
Når Explorer-linjens Luk-knap er valgt, kan du få Explorer-linjen til at forsvinde ved at sige "Tryk på Enter." For at få Explorer-bjælken tilbage, sig, "Klik på Vis, Explorer-bjælke, Alle mapper."
Skift+Tab-tastkombinationen flytter markøren gennem disse komponenter i den modsatte rækkefølge. Sig "Tryk på Shift Tab."
Valg og åbning af filer og mapper
Stifinderlinjen og Indholdsvinduet er hver en liste over mapper og filer. Vælg et element fra listen ved at sige dets navn. Det lyder godt, men der er et par komplikationer: Du skal sige det fulde navn, og hvis filtypenavnet vises, skal du også sige det.
Desuden, hvis navnet på elementet ikke er et engelsk ord, der er i NaturallySpeaking aktive ordforråd, vil navnet ikke blive genkendt, medmindre du staver det.
Heldigvis kan du også vælge elementer ved at bruge Flyt op/ned/venstre/højre kommandoerne. Explorer-bjælken behandles, som om det var én lang lodret liste. Hvis du vil vælge den mappe, der er tre linjer under den aktuelt valgte mappe, skal du sige "Flyt ned 3."
Indholdsvinduet har både linjer og kolonner. Brug Flyt til venstre/højre for at flytte fra en kolonne til en anden, og Flyt op/ned for at flytte inden for en kolonne. Så for eksempel, hvis den fil, du ønsker, er to kolonner til højre og tre linjer op fra det aktuelt valgte element, skal du sige "Flyt til højre 2, Flyt 3 op."
Når du har valgt et element, skal du åbne det ved at sige "Tryk på Enter."
Udvidelse og sammentrækning af lister over mapper
Disse plus (+) og minus (–) tegn i små felter ved siden af mapperne på Stifinder-linjen styrer, om en mappes undermapper vises på listen. Du er måske vant til at klikke på disse små bokse med musen, men du ønsker ikke at prøve den teknik med de vokale musekommandoer. Det er muligt, men alt for tidskrævende.
Vælg i stedet en mappe på Stifinder-linjen, og brug derefter højre- og venstrepiletasterne til at udvide og trække listen over undermapper sammen. Hvis mappen er sammentrukket (det vil sige, at + vises), skal du sige "Tryk på højre pil." Mappen udvides. Hvis den allerede er udvidet (viser –), skal du sige "Tryk på venstre pil." Folderen trækker sig derefter sammen.