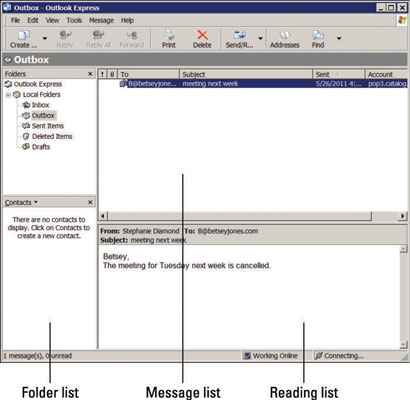NaturallySpeaking spiller godt sammen med Outlook. I Dragon 12 får du også nogle ekstra kommandoer til Outlook Express, Windows Live Mail, Thunderbird og Gmail. Hvis du bruger disse e-mail-programmer, vil du være glad for at vide, at stemmekommandoer også er en mulighed for dem.
Sådan bruger du stemmekommandoer i Outlook Express
Outlook Express understøtter Windows-operativsystemer op gennem Windows XP. (Vista bruger Windows Mail. Windows 7 og 8-brugere skal bruge en anden e-mail-klient.) Outlook Express's mest kendte funktion er, at du kan bruge tilpasset grafik. Det giver også specialdesignede brevpapirskabeloner til afsendelse af festlige e-mails. Hvis du begyndte at bruge Outlook Express for længe siden og er fortrolig med det, vil du med glæde tilføje stemmekommandoer til dine muligheder.
Som med de andre e-mail-programmer, der er nævnt ovenfor, bruger Outlook Express også vinduet med tre paneler. Ved at følge menukommandoerne kan du navigere helt med stemmen.
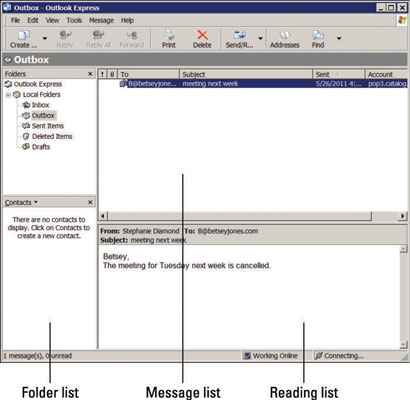
I version 12 af NaturallySpeaking tilføjede Nuance nogle stemmekommandoer til Outlook Express, som ikke var i tidligere versioner.
Du kan bruge de samme kommandoer med Outlook Express, Windows Mail og Windows Live Mail som vist nedenfor.
Sådan interagerer du med Windows Live Mail
Hvis du bruger operativsystemet Windows 7 eller 8, skal du opgradere fra Outlook Express til Windows Live Mail (WLM). WLM blev skabt til at fungere med Windows 7 og nyere operativsystemer. For at sende en e-mail med WLM skal du sørge for, at NaturallySpeaking 12 kører og derefter gøre følgende:
Sig "Åbn Windows Live Mail."
Applikationen åbner.
Åbn e-mail-formularen ved at sige "Opret en besked."
Mailformularen åbnes.
Gå gennem hvert felt ved at sige "Gå til feltnavn >."
Sig f.eks. "Gå til emnefelt."
Når du bevæger dig ind i kropsfeltet, dikter dit budskab.
Sig "Send besked."
E-mailen sendes.
Andre kommandoer du kan bruge med WLM er
-
"Gå til adressebog"
-
"Svar til forfatter"
-
"Åbn beskeden"
-
"Videresend beskeden"
-
"Gå til udbakkemappen"
-
"Søg efter nye mails"
-
"Gå til emne"
Når NaturallySpeaking er uklar omkring instruktionerne til Live Mail, viser den nummererede muligheder, som det gør i de fleste andre applikationer. Ligesom du ville andre steder, vælg indstillingen ved at sige "Vælg nummer >." Når du først har vænnet dig til at gøre dette, er det nemt at komme rundt.
Sådan samler du e-mail-konti med Thunderbird
Hvis du bruger Thunderbird, Mozilla Foundations gratis e-mail-klient, ved du, at det er en open source-applikation og fungerer på tværs af platforme. Det betyder, at det er skabt af udviklere, der donerer deres tid og deler kode. Det kan bruges med Windows, Mac eller Linux.
Hvis du ikke har brugt Thunderbird, så overvej det, hvis du vil samle e-mails på tværs af flere e-mail-konti. Thunderbird sender ikke e-mail alene. Det lader dig kombinere dine konti og arbejde fra én hovedkilde. Den har flere tilføjelser og lader dig konfigurere din e-mail-konto på en måde, der giver mening for dig.
Når du har konfigureret og åbnet Thunderbird, bemærker du, at det ligner de fleste andre e-mail-klienter. Den bruger vindueskonfigurationen med tre paneler: mappelisten, en meddelelsesliste og en læserude.
Du vil opdage, at det at bruge Thunderbird er som at bruge DragonPad. Hvis du kan navigere i det, ved du, hvordan du navigerer i Thunderbird. Thunderbird fungerer som en fuld tekstkontrolapplikation. Du kan navigere ved at sige menu- og undermenunavnene. Du kan bruge stemmekommandoer for hver enkelt ved at sige "Klik" og derefter menunavnet. For eksempel kan du sige følgende, mens du følger den øverste menu:
-
"Klik på Hent mail"
-
"Klik Skriv"
-
"Klik på Chat"
Når du skriver e-mails, siger du "Gå til adressebogen og vælg et navn", så siger du "Gå til emne" og dikterer emnet. Derefter dikterer du meddelelsens brødtekst ved at sige "Flyt til meddelelsesfelt."
Gmail
I NaturallySpeaking 12 kan Gmail bruges med Rich Internet Application (RIA-udvidelser). Det ser du på, når du bruger følgende browsere:
-
Internet Explorer version 9 (kun 32-bit)
-
Mozilla Firefox, version 12 eller nyere
-
Google Chrome, version 16 eller nyere
Når du åbner din Gmail-konto i en af de browsere, der er angivet her, vil du vide, om RIA-udvidelser er aktiveret, ved at se om der er et grønt anførselstegn ved siden af nogle af kommandoerne.
Du kan blive bedt om at indlæse RIA-udvidelserne, hvis du ikke har åbnet browseren med Dragon 12 kørende. Så klik på Ja, hvis du bliver bedt om det. Sørg også for, at du ikke bruger Gmail Classic. Det vil ikke fungere med Dragon 12.
Gmail, ligesom Thunderbird, er en anden fuld tekstkontrol-applikation, der ikke virker med Natural Language Commands. Men det får jobbet gjort, og hvis Gmail er din foretrukne applikation, så frygt ej. Det kan fungere for dig.
En hemmelighed ved at bruge Gmail med NaturallySpeaking er at bruge kommandoen "Klik" . Hvis du gør det, kan du hurtigt administrere e-mail-opgaver. For eksempel kan du sige "Klik på Svar", "Klik på Slet" eller "Klik på Rapporter spam".
Gmail-programmet har ikke en læserude, men følger nøje de andre strukturer i andre e-mail-programmer. Følg disse trin for at sende e-mail i Gmail efter at have startet NaturallySpeaking og dit Gmail-vindue:
Sig "Klik på Skriv mail."
E-mail-vinduet åbnes med markøren i adressefeltet.
Dikter adressen, og sig derefter "Flyt til næste felt."
Bevæg dig gennem emnefeltet på samme måde.
Dikter din e-mail.
Sig "Klik på Send".