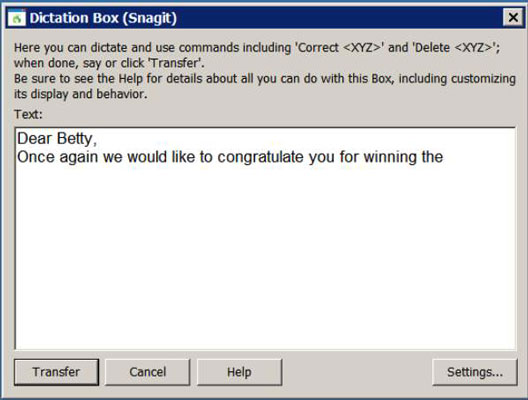Er du i tvivl om, hvornår du skal bruge NaturallySpeaking-diktationsboksen? Arbejd på Dikteringsboks-niveau, når du opdager, at du ikke har alle de stemmekommandoer, du normalt bruger. De følgende tips giver dig en idé om, hvilke slags handlinger du kan udføre med dikteringsboksen og fortæller dig, hvordan du gør dem.
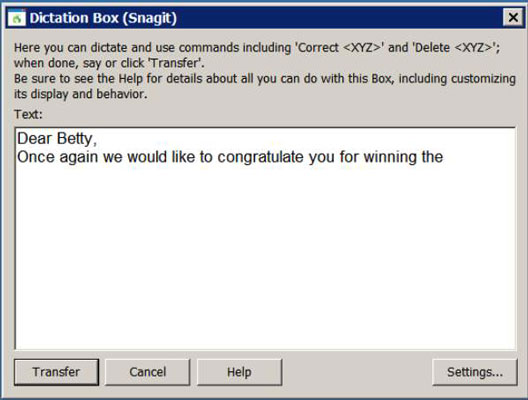
Den naturligt talende diktatboks
Når du dikterer ind i et program, hvor kun dikteringsboksen gælder, har du ikke adgang til flere funktioner, som du ville have i en fuldtekstkontrolapplikation eller en naturlig sprogapplikation. Men frygt ej, du kan:
Det virker ikke som et stort offer, vel? Dikteringsboksen giver dig mulighed for at gøre ting i applikationer, der ellers ikke vil spille pænt med NaturallySpeaking.
Først skal du bekræfte, at din applikation ikke har fuld tekstkontrol (fluebenet i DragonBar er gråt i stedet for grønt). Sæt markøren i det ønskede program og sig "Vis dikteringsboks." Dikteringsboksen åbnes.
Du kan nu ændre skrifttype, størrelse, farve, fed, kursiv og understregning af tekst i dikteringsboksen. Du kan gøre dette ved at bruge nogle af de samme kommandoer, som du ville gøre i Word eller ved at klikke på knappen Indstillinger i dikteringsboksen og vælge Skift skrifttype. Du kan også klikke på knappen Standardskrifttype for at ændre skrifttypen til standarden, næste gang dikteringsboksen bruges.
Du kan bruge programmets menuer og genvejstaster til at omgå nogle begrænsninger. Du kan for eksempel formatere din tekst med kursiv ved at sige enten
Sådan bevæger du dig rundt i et dokument
Kommandoerne “ Move ” og “ Go ” fungerer på samme måde i dikteringsboksen, som de gør i NaturallySpeaking DragonPad. Kommandoerne "Indsæt før" og "Indsæt efter" fungerer også her. Du kan også bruge musekommandoer til at placere markøren.
Hvis du lige læser et dokument og er ligeglad med, hvor markøren er, skal du bruge kommandoerne " Tryk på side op " og " tryk på side ned " .
Hvis et redigeringsjob viser sig at kræve mere arbejde, end du har lyst til i Dictation Box-applikationen, skal du tage det med tilbage til butikken. Klip teksten ud af programvinduet og indsæt den i NaturallySpeaking DragonPad, hvor du har flere værktøjer at arbejde med. Når du har fået teksten, som du vil have den, skal du klippe og indsætte den tilbage til den oprindelige applikation.
Sådan laver du rettelser
Din evne til at foretage rettelser på dikteringsboksniveauet er påvirket af, hvor nyligt du talte det:
-
Hvis du opdager en NaturallySpeaking-fejl umiddelbart efter, at den er sket, kan du sige "Ret det" for at starte menuen Korrektion.
-
For at rette en NaturallySpeaking-fejl, der skete for et stykke tid siden, skal du markere teksten med musen og derefter diktere ny tekst.
Hvis den nye tekst stadig er forkert, skal du sige "Ret det" for at åbne menuen Korrektion. Du kan også sige "Ret" eller "Vælg" for at fremhæve og rette teksten.
Selve Korrektionsdialogboksen fungerer altid på samme måde, uanset hvilket program du kalder det fra.