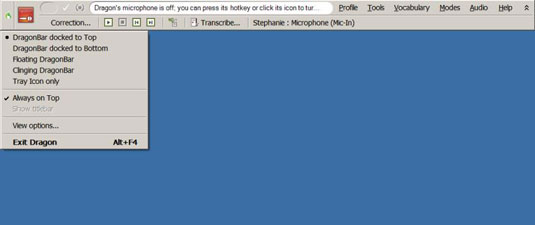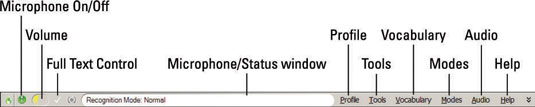NaturallySpeaking DragonBar er forankret øverst på skærmen. Hvis du foretrækker det, kan du ændre placeringen ved at klikke på Dragon-ikonet til venstre. Herfra kan du også aktivere QuickStart-indstillingen ved at vælge Tray Icon Only.
Dette minimerer DragonBar og placerer et mikrofonikon i din procesbakke. Højreklik på ikonet for at se alle de samme menuindstillinger, som var tilgængelige for dig, da DragonBar var synlig.
For at indstille muligheden for at få QuickStart til at starte, når Windows starter op, skal du gå til Værktøjer→ Indstillinger→ Diverse og markere afkrydsningsfeltet for Start Dragon i QuickStart-tilstand, når Windows starter.
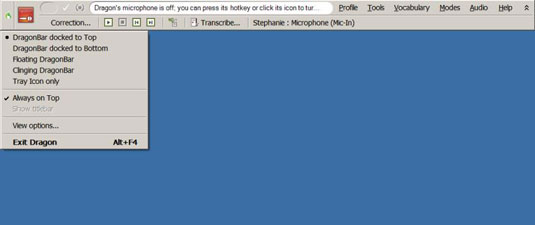
Her er emnerne på værktøjslinjen.
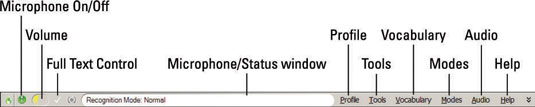
-
Mikrofonens tænd/sluk-knap: Dette er det mest kritiske element af indlysende årsager. Hvis din mikrofon er slukket, laver du ikke andet end at tale med dig selv. Din assistent venter på at høre fra dig. For at diktere skal du klikke på denne knap, så mikrofonikonet er grønt og stående, ikke rødt og liggende.
-
Lydstyrkedisplay: Lydstyrkedisplayet er farvekodet for nem fortolkning. Den er gul, når den ikke hører din stemme, grøn, når din stemme er på et godt niveau, og rød, hvis du er for høj. Juster din stemme i overensstemmelse hermed.
-
Afkrydsningsikonet: Hvis fluebenet er grønt, ved du, at alle funktionerne til fuld tekstkontrol i det program, du er i, er tilgængelige og fungerer.
-
Mikrofon/statusvindue: Dette vindue fortæller dig, om din mikrofon er slukket, og vil vise tip eller information om din diktat.
-
Profilmenu: Det er her du administrerer alle funktioner relateret til brugerprofiler, såsom tilføjelse af nye brugere og sikkerhedskopiering af en brugerprofil.
-
Værktøjsmenu: Værktøjsmenuen har flere vigtige elementer, inklusive DragonPad og de administrative indstillinger.
-
Ordforrådsmenu: Denne menu indeholder den altafgørende ordforrådseditor og er stedet, hvor du går hen, når du vil have din NaturallySpeaking-assistent til at lære mere fra dine dokumenter og e-mails.
-
Menuen Modes: Du bruger flere tilstande, når du dikterer, inklusive dikteringstilstand og kommandotilstand. Når du vil flytte fra den ene til den anden, foretager du skiftet her.
-
Lydmenu: Her vil du kunne starte præcisionstræning sammen med afspilning og læsning.
-
Hjælp-menu: Dette er propfyldt med nyttige ressourcer og tips. Den indeholder også et link til Nuance.com på nettet, hvor du kan finde mere træning.
-
Tilbehør-pil: Denne pil glider udvidelsen af værktøjslinjen Ekstra ud.

-
Korrektionsknap: Klik på denne knap for at foretage rettelser og lære din assistent, hvordan du siger ting.
-
Start afspilning og stop afspilning: For at få denne funktion til at fungere, vælger du tekst for at starte eller stoppe med at høre din optagelse af det, du har dikteret. Brug knappen Begynd tilbagespoling eller Begynd spol frem for at flytte til det sted, hvor du vil være i optagelsen.
Når du bruger disse hurtige knapper, vil din stemme lyde højt og hurtigt, og du kan muligvis ikke finde din plads. Det kan være nemmere at flytte, hvor du vil
-
Læs det: Denne knap gør det muligt for din NaturallySpeaking-assistent at læse teksten for dig med den stemme, du har valgt.
-
Transskribering: Her transskriberer du en lydfil, du har dikteret.