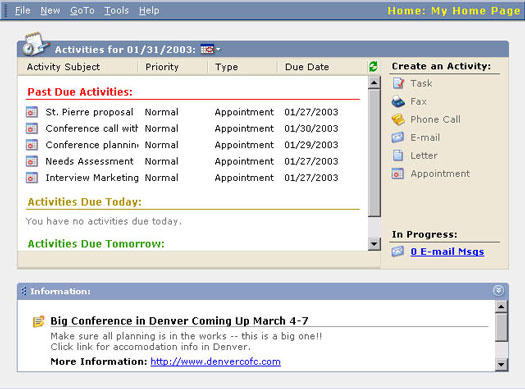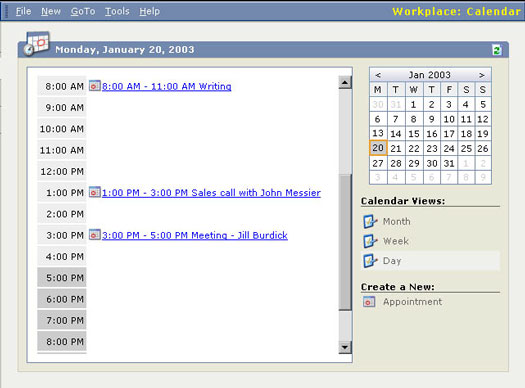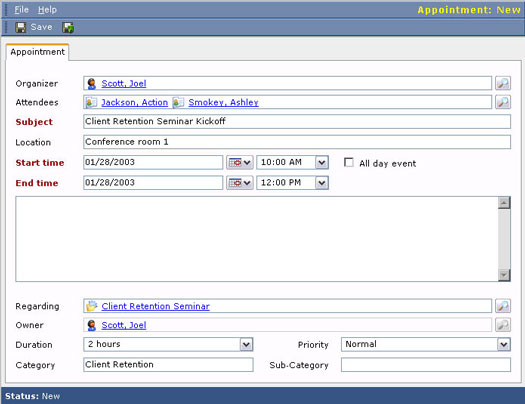De væsentlige ingredienser for kalenderstyring inkluderer visning af eksisterende aktiviteter, indtastning af nye aktiviteter, den uundgåelige omlægning af aktiviteter og (forhåbentlig) til sidst at gennemføre nogle aktiviteter.
Få vist din kalender
Du kan se din kalender fra din startside og fra din arbejdsplads. Fra startsiden er din visning begrænset til tidligere forfaldne aktiviteter, aktiviteter, der forfalder i dag og aktiviteter, der skal forfalde i morgen. Workplace-kalenderen har et større udvalg af visninger og er lidt mere fleksibel.
Visning af startsidens kalender
Hjemmesidekalenderen, som vist i figur 1, viser i går, i dag og i morgen. Du kan justere måldatoen ved at klikke på kalenderikonet øverst i vinduet og vælge en ny dato fra den kalender, der vises. Hvis du vælger en anden dato, viser displayet kun aktiviteter for den pågældende dag – ingen forfaldne eller fremtidige aktiviteter.
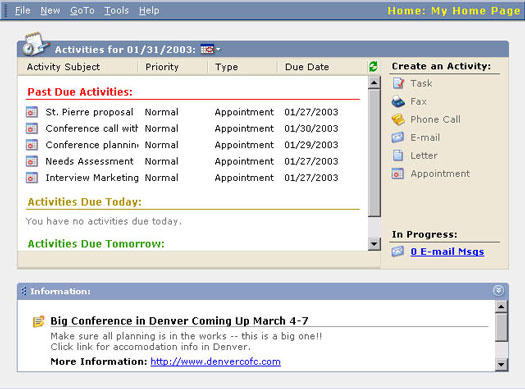
Figur 1: Hjemmesidekalenderen.
Du kan sortere alle de viste aktiviteter i en af de fire kolonner i displayet. Hvis du klikker på kolonnetitlen, sorteres alle dine aktiviteter igen. Hvis du klikker på den kolonneoverskrift, fungerer det som en skiftekontakt til din sortering, og går frem og tilbage fra stigende til faldende rækkefølge. Aktiviteterne er sorteret inden for hver dags visning.
Arbejdspladsens kalender
Selvom Home Page-kalenderen nok er det første, du vil se på, hver gang du starter Microsoft CRM, har Workplace-kalenderen flere visningsmuligheder og er en smule mere grafisk. Du kommer til Workplace-kalenderen ved at vælge Workplace-området (en mulighed nederst på stort set alle skærmbilleder) og derefter kalenderindstillingen fra panelet til siden af hoveddisplayet. Når du har foretaget disse valg, kommer du til displayet vist i figur 2.
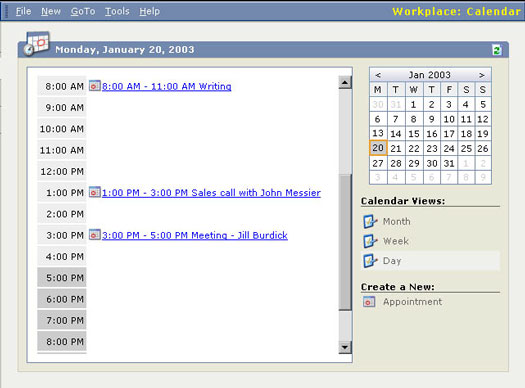
Figur 2: Arbejdspladskalenderen.
Workplace-kalenderen viser kun dine aftaler. Telefonopkald og opgaver vises for eksempel i aktivitetslisteoversigten. Du kommer dertil ved at vælge Aktiviteter fra Workplace Side Bar.
Du kan ændre datoen eller datointervallet for Workplace-kalendervisningen ved at vælge datoer fra kalenderen i øverste højre hjørne. Du kan også vælge mellem tre visningstilstande (måned, uge og dag) fra listen i højre side af skærmen.
Visning af aktivitetsliste
Hvis du virkelig vil vide, hvad der er på din dagsorden, er Activity List View Grid stedet at tage hen. Du kommer dertil ved at vælge Aktiviteter fra panelet Arbejdsplads til siden af hoveddisplayet. Dette er stedet, hvor din dag skal begynde, og dette er vinduet, hvor du skal leve en stor del af dit professionelle liv.
Feltet Find aktiviteter giver dig mulighed for at finde planlagte aktiviteter baseret på aktivitetsemnet. Selvom du kan bruge den alfabetiske listelinje nederst i vinduet til at finde aktivitetsemner, der begynder med et bestemt bogstav, er feltet Find aktivitet mere fleksibelt, fordi du kan indtaste fortløbende tegn, såsom flor , for at finde aktivitetsemner, der starter med Florida . Du kan også bruge jokertegnet til at matche enhver sekvens af tegn.
Du kan vælge mellem en af flere visninger. Dit valg af en visning fungerer sammen med dit valg af Find aktivitet. Disse synspunkter er:
- Mine aktiviteter: Dette er kun de aktiviteter, der er på din tidsplan. De omfatter tidligere forfaldne, nuværende og fremtidige aktiviteter.
- Åbne aktiviteter: Disse er alle åbne aktiviteter, uanset om de tilhører en anden eller kun dig. Standardvisningen viser desværre ikke, hvem de tilhører.
- Lukkede aktiviteter: Dette er alle de afsluttede aktiviteter, som systemet indeholder.
- Alle aktiviteter: Denne omfattende liste viser åbne og afsluttede aktiviteter, uanset hvem de er.
Oprettelse af aftaler for dig selv
Du kan oprette en aftale til dig selv direkte fra startsiden, som Microsofts onlinehjælp foreslår. Denne metode er hurtig, men . . .
Du kan have problemer, når du flippet accepterer en aftale uden først at tjekke din kalender. Du er altid bedre stillet at tjekke din kalender, før du planlægger aftaler. Af den grund bør du bruge en anden tilgang til at planlægge dine aftaler, når du arbejder online i Microsoft CRM.
1. Fra Workplace skal du vælge indstillingen Kalender fra panelet til venstre på skærmen.
Din daglige, ugentlige eller månedlige kalender vises. Gennemgå din tidsplan her, før du forpligter dig til en anden aftale eller aktivitet.
Kalendervisningen viser kun aftaler, ikke opgaver eller telefonopkald. Hvis du vil undgå at planlægge to konferenceopkald på samme tid, kan du overveje at henvise til aktivitetslistevisningen i stedet for kalendervisningen.
2. Vælg Opret en ny: Aftale i nederste højre side af vinduet.
Detaljeformularen, kaldet fanen Aftale, til at indtaste en ny aftale vises (som vist i figur 3).
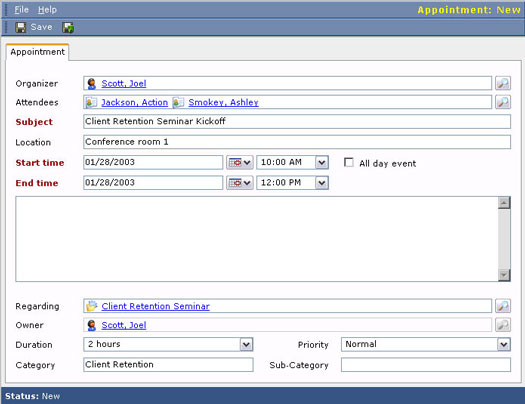
Figur 3: Indtastning af en ny aftale fra bunden.
Flere data på fanen Udnævnelse fortjener afklaring eller yderligere uddybning:
- Arrangør: Dette er den person, der koordinerer aktiviteten. Det er ikke nødvendigt, at arrangøren selv er en af deltagerne. Det er den person, du giver skylden, når mødet er rodet.
- Deltagere: Deltagere kan være konti, kontakter, kundeemner eller brugere. En konto er en virksomhed, så det er uklart, hvad det vil sige at have en virksomhed frem for en person til et møde. Hvis en Lead er en virksomhed, dukker det samme problem op. Den mere almindelige brug af feltet Deltager er at inkludere kontakter (som er personer) og brugere (som er personerne i din virksomhed). Det er almindeligt at mikse og matche dine deltagertyper. Du bør sandsynligvis altid have mindst én kontaktperson og én bruger.
- Emne: Den tekst, du indtaster i feltet Emne, ender på kalendervisningen på samme linje som tidsrummet for Aktiviteten. I den ugentlige visning af kalenderen vil teksten ombrydes, så du kan se al teksten. I den daglige visning kan teksten, hvis den er for lang, være afskåret.
- Start- og sluttidspunkt : Hvis du ikke indtaster et start- og sluttidspunkt, især for aftaler, vil de ikke blive vist i din kalender.
- Begivenhed: Som standard er en begivenhed en dagslang aktivitet. Når du vælger en heldagsbegivenhed, har du ikke længere mulighed for at vælge bestemte tidspunkter. Du kan dog angive datoerne; og hvis slutdatoen er forskellig fra startdatoen, har du oprettet en aktivitet, der strækker sig over flere dage. Ferier er et godt eksempel på en passende brug af arrangementer.
- Bemærkninger: Dette er et umærket tekstområde i fri form, der i sidste ende vises på linjerne lige under tidsrummet og emnet i kalenderen.
- Vedrørende: Dette felt giver dig mulighed for at vedhæfte en aktivitet til en eller flere poster. Disse registreringer kan for eksempel være kontakter eller konti eller kundeemner. Ved at knytte aktiviteten til mere end én post, kan du derefter se aktiviteten fra enhver af disse poster.