Sådan slår du undertekster til på Zoom

Lær hvordan du slår undertekster til på Zoom. Zooms automatiske undertekster gør det lettere at forstå opkaldsindholdet.
Du ved allerede, at du kan have private samtaler med dine holdkammerater og kolleger i Microsoft Teams. Men ikke alle chats er værd at beholde for evigt. Måske vil du rydde op i chatområdet eller slippe af med en samtale, du ikke længere deltager i.
Af en eller anden grund kan du ikke slette en chat i Microsoft Teams, når dette skrives. Hvad du kan gøre; er dog skjule samtalen. Dette fjerner det ude af syne, så du kan koncentrere dig om de andre. Du kan også slette en bestemt besked i en samtale. Så hvis du sagde noget, du vil fjerne, er det muligt.
Her viser vi dig, hvordan du skjuler og viser en chat og sletter en besked i Microsoft Teams online og i skrivebordsapplikationen.
Sådan skjuler du en chat i Microsoft Teams
At skjule en chat er en god måde at flytte den af vejen for vigtigere samtaler. Processen er den samme, uanset om du bruger Teams-webstedet eller desktop-applikationen.
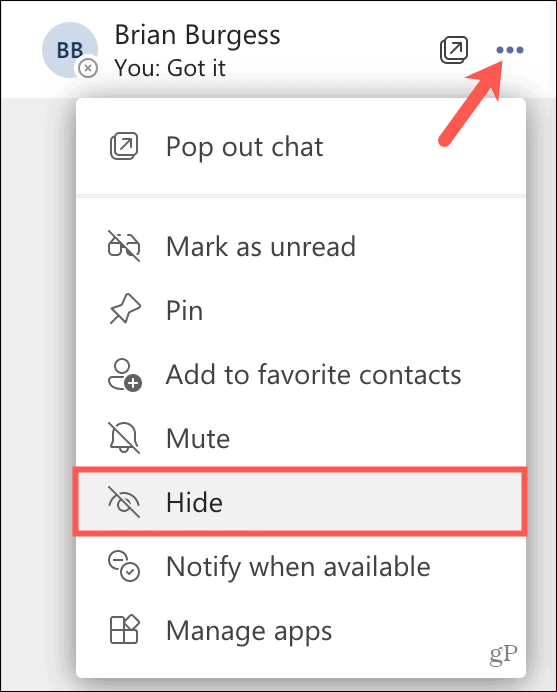
Når du først skjuler en chat, forbliver den skjult, medmindre der kommer en ny besked ind, eller du vælger at vise den.
Sådan viser du en chat
Hvis du vil have en chat tilbage til syne, som du har skjult, og der ikke har været nogen nye beskeder i samtalen, kan du gøre dette på et par måder.
Vis en chat ved at bruge søgning
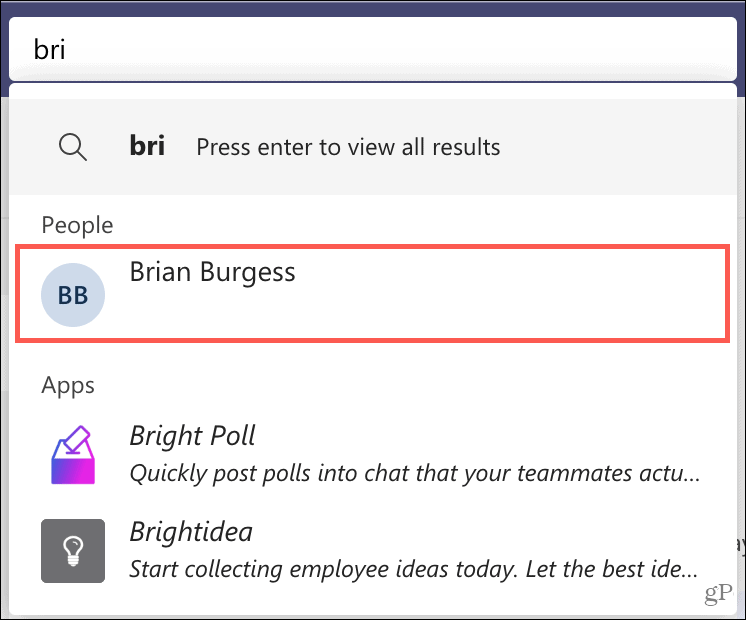
Vis en chat ved at starte en ny
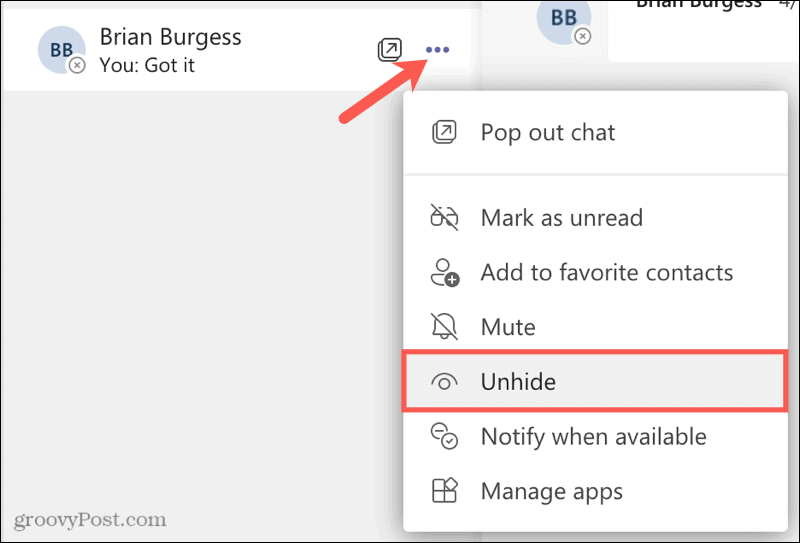
Sådan sletter du en sendt besked i en chat
Hvis du har en bestemt besked i en Microsoft Teams-chat, som du vil foregive, at den aldrig eksisterede, kan du slette den. Husk, du kan kun slette dine egne beskeder.
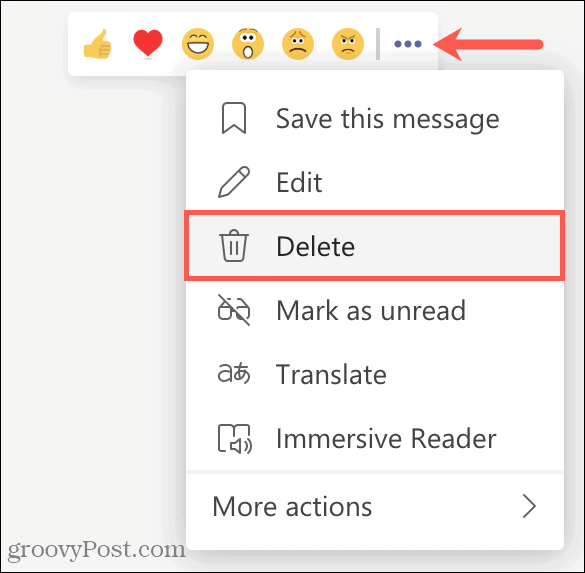
Du vil se Denne besked er blevet slettet med en mulighed for at fortryde sletningen, hvis du ønsker det.

Slet en usendt besked
Hvis du har skrevet en besked, som du endnu ikke har sendt, kan du nemt gå tilbage gennem teksten for at fjerne den. Men hvis det er en lang besked, kan du slette den med ét hug.
Klik på knappen Formater nederst til venstre i meddelelsesboksen. Når vinduet udvides, skal du klikke på knappen Slet (skraldespand) øverst til højre.
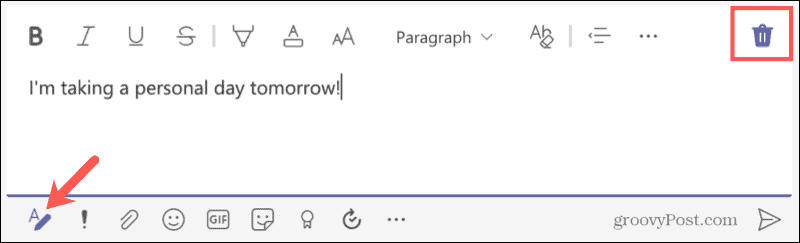
Du kan blive spurgt, om du vil slette kladden. Hvis ja, klik på Kassér .
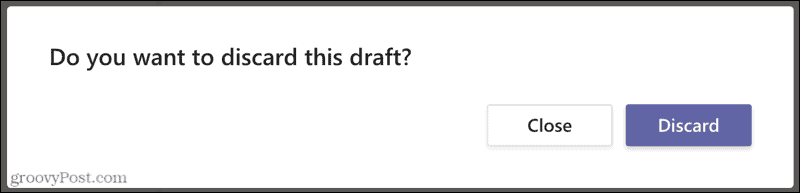
Skjul chats eller slet meddelelser i Microsoft Teams
Microsoft giver ikke en grund til, hvorfor du i øjeblikket ikke kan slette en chat i Teams . Forhåbentlig er dette en funktion, der kommer i en fremtidig opdatering. Men i mellemtiden kan du skjule chats for at holde dem ude af din liste. Og husk, hvis du skriver en besked, du vil fjerne, kan du i det mindste slette den.
For mere, tag et kig på, hvordan du ændrer din kamerabaggrund i Microsoft Teams .
Lær hvordan du slår undertekster til på Zoom. Zooms automatiske undertekster gør det lettere at forstå opkaldsindholdet.
Modtager fejludskrivningsmeddelelse på dit Windows 10-system, følg derefter rettelserne i artiklen og få din printer på sporet...
Du kan nemt besøge dine møder igen, hvis du optager dem. Sådan optager og afspiller du en Microsoft Teams-optagelse til dit næste møde.
Når du åbner en fil eller klikker på et link, vil din Android-enhed vælge en standardapp til at åbne den. Du kan nulstille dine standardapps på Android med denne vejledning.
RETTET: Entitlement.diagnostics.office.com certifikatfejl
For at finde ud af de bedste spilsider, der ikke er blokeret af skoler, skal du læse artiklen og vælge den bedste ikke-blokerede spilwebsted for skoler, gymnasier og værker
Hvis du står over for printeren i fejltilstandsproblemet på Windows 10-pc og ikke ved, hvordan du skal håndtere det, så følg disse løsninger for at løse det.
Hvis du undrede dig over, hvordan du sikkerhedskopierer din Chromebook, har vi dækket dig. Lær mere om, hvad der sikkerhedskopieres automatisk, og hvad der ikke er her
Vil du rette Xbox-appen vil ikke åbne i Windows 10, så følg rettelserne som Aktiver Xbox-appen fra Tjenester, nulstil Xbox-appen, Nulstil Xbox-apppakken og andre..
Hvis du har et Logitech-tastatur og -mus, vil du se denne proces køre. Det er ikke malware, men det er ikke en vigtig eksekverbar fil til Windows OS.
![[100% løst] Hvordan rettes meddelelsen Fejludskrivning på Windows 10? [100% løst] Hvordan rettes meddelelsen Fejludskrivning på Windows 10?](https://img2.luckytemplates.com/resources1/images2/image-9322-0408150406327.png)




![RETTET: Printer i fejltilstand [HP, Canon, Epson, Zebra & Brother] RETTET: Printer i fejltilstand [HP, Canon, Epson, Zebra & Brother]](https://img2.luckytemplates.com/resources1/images2/image-1874-0408150757336.png)

![Sådan rettes Xbox-appen vil ikke åbne i Windows 10 [HURTIG GUIDE] Sådan rettes Xbox-appen vil ikke åbne i Windows 10 [HURTIG GUIDE]](https://img2.luckytemplates.com/resources1/images2/image-7896-0408150400865.png)
