Sådan slår du undertekster til på Zoom

Lær hvordan du slår undertekster til på Zoom. Zooms automatiske undertekster gør det lettere at forstå opkaldsindholdet.
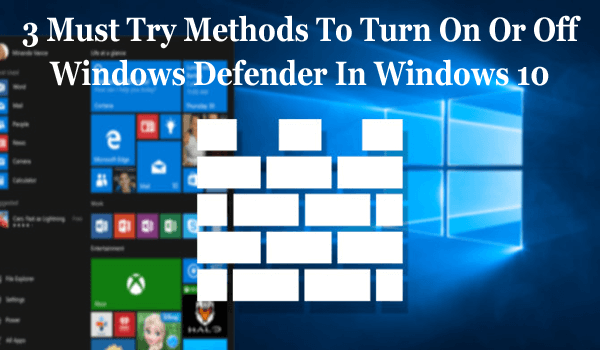
Resumé: Hvis du søger efter metoderne til at tænde eller slukke for Windows Defender i Windows 10 PC/laptop , så er du på det rigtige sted. Bare gå gennem denne artikel og find ud af de tre nemme og effektive metoder til at løse dette problem.
Windows Defender er et indbygget antivirus- og anti-malware-værktøj på Windows 10. Windows Defender er en kendt sikkerhedsapp fra Microsoft Corp., der holder din pc sikker.
Windows Defender Antivirus gør dig i stand til at beskytte din Windows-computer/laptop mod vira, spyware, ransomware-angreb , ondsindet software og andre mulige uønskede eller ondsindede programmer.
Nogle gange bliver det automatisk deaktiveret, når du installerer tredjeparts antivirusprogrammer. I dette tilfælde kan du kun tænde for Windows Defender igen efter at have fjernet/afinstalleret tredjepartsværktøj.
I Windows 10 kan du midlertidigt slå Windows Defender-realtidsbeskyttelse fra , fordi Windows automatisk slår realtidsbeskyttelse til igen, hvis den er slukket samtidig med.
Nedenstående guide hjælper dig med at tænde eller slukke for Windows Defender i Windows 10 .
Bemærk: Det er nødvendigt at logge ind som administrator på din Windows 10-pc/laptop.
Sådan tænder eller slukker du Windows Defender i Windows 10
Du kan aktivere eller deaktivere Windows Defender på Windows 10 PC ved hjælp af de metoder, jeg vil dele med dig i denne artikel.
Nedenfor kan du se på de tre forskellige måder at slå Windows Defender til/fra i Windows 10-systemet . Så hvis du vil tænde eller slukke for Windows Defender, mens du arbejder i Windows 10-systemet, kan du følge nedenstående metoder.
Metode #1: Aktiver eller deaktiver Windows Defender via Group Policy Editor
Hvis du bruger Windows 10 pc/bærbar computer, kan du prøve Group Policy Editor for at deaktivere eller aktivere Windows Defender Antivirus på Windows 10 . For at slukke eller tænde for Windows Defender ved at bruge denne editor, følg trinene i denne artikel:
1. Gå til Windows Start- knappen
2. Skriv kommandoen gpedit.msc i søgefeltet. Dette resultat vil vise den samme kommando, og klik derefter på den for at åbne den lokale gruppepolitikeditor .
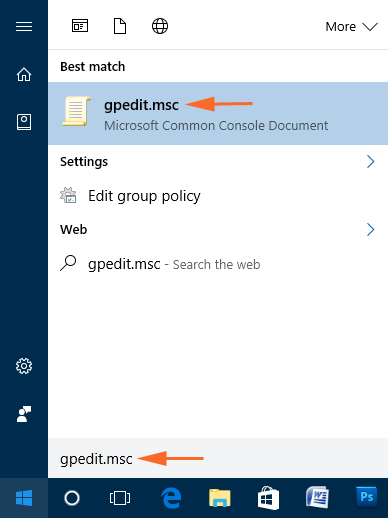
3. I det andet trin skal du gennemse nedenstående sti:
Computerkonfiguration > Administrative skabeloner > Windows-komponenter > Windows Defender
4. Her, på højre side af den lokale gruppepolitikeditor, vil du se en liste over flere politikker. Der skal du finde indstillingen " Sluk Windows Defender ", og højreklik derefter på den og vælg Rediger derfra.
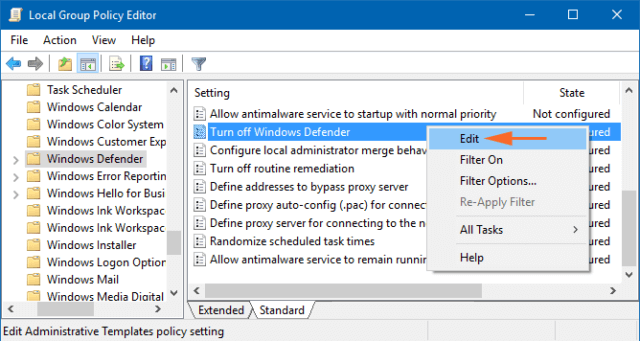
5. Du kan derefter vælge knappen Aktiveret i vinduet for at deaktivere Windows Defender. og klik derefter på knappen Anvend og OK for effektivt at foretage de ændringer, du ønsker.
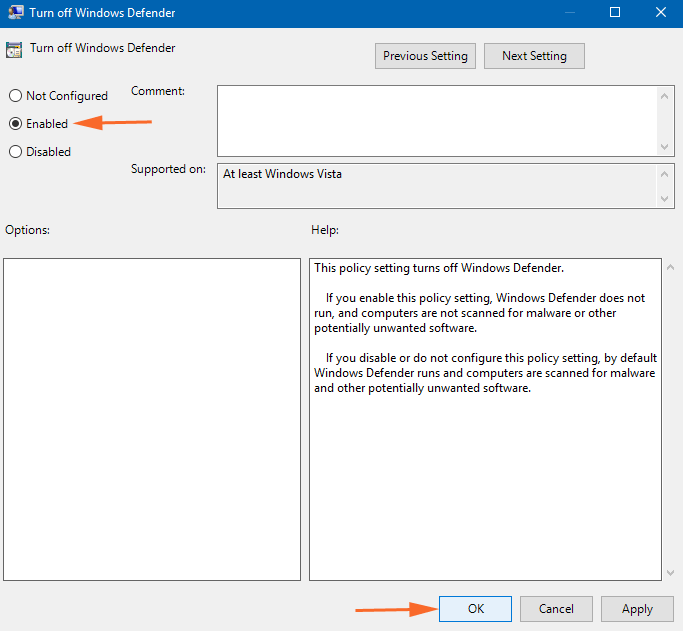
6. Hvis du vil genaktivere Windows Defender-funktionen , skal du følge trin 1 til trin 4 og vælge knappen Ikke konfigureret og derefter implementere ændringerne ved blot at klikke på knappen OK .
Metode #2: Tænd eller sluk Windows Defender gennem registreringsdatabasen
Hvis du ikke kan få adgang til den lokale gruppepolitikeditor og ikke kan tænde eller slukke for Windows Defender , så er der en alternativ løsning til dig. Du kan bruge Registreringseditor til at aktivere eller deaktivere Windows Defender .
For at gøre det skal du følge nedenstående trin:
1. Tryk på Windows + R-tasten sammen for at åbne boksen Kør.
2. Indtast Regedit , og klik på knappen OK for at åbne registreringseditoren
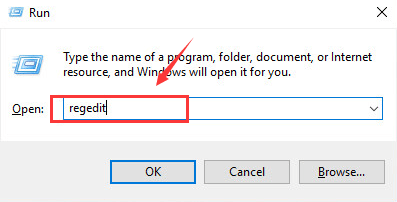
3. Nu vil du bede om den administrative tilladelse, klik på knappen Ja for at fortsætte processen.
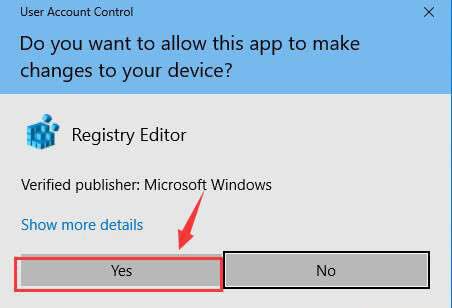
4. Følg derefter stien nævnt nedenfor:
HKEY_LOCAL_MACHINE\SOFTWARE\Policies\Microsoft\Windows Defender
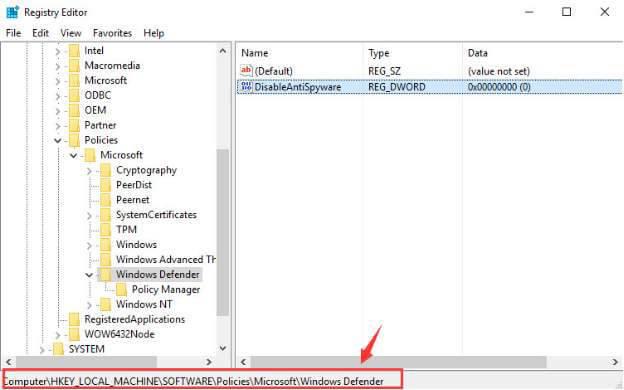
5. Hvis du ikke kan se en fil, hvis navn er DisableAntiSpyware i højre side, og højreklik derefter på den ledige plads i højre side. Nu skal du vælge DWORD-værdien (32-bit) fra indstillingerne og omdøbe nøglen med " DisableAntiSpyware ".
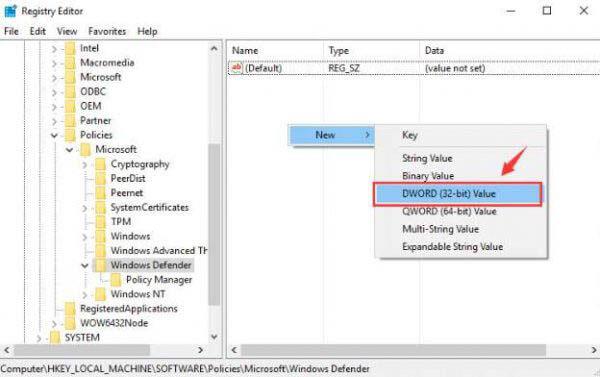
6. Dobbeltklik nu på DisableAntiSpyware- filen, som du har med dig, og indstil derefter værdidataene til 1 og klik på OK- knappen.
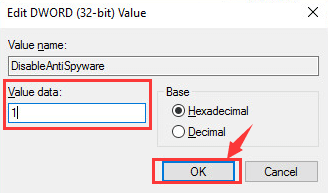
7. I det sidste trin skal du afslutte registreringsfejlen. Efter at have afsluttet processen, genstart dit system.
8. Men hvis du vil genaktivere Windows Defender på Windows 10 pc/laptop, så gentag trin 1 til trin 6. Men i trin 6 skal du sørge for at ændre værdidataene fra 1 til 0 . Genstart nu dit system igen for at foretage ændringerne.
Metode #3: Tænd eller sluk for Windows Defender Gennem Indstillinger-appen i Windows 10
Det er blevet så nemt at tænde eller slukke for Windows Defender i Windows 10 efter adskillige forbedringer og forbedringer udført i Windows 10 OS. Denne proces vil deaktivere den indbyggede beskyttelsesapp på Windows 10 i meget kort tid. Men hvis Windows Defender efterlades deaktiveret i nogen tid, tænder Windows OS det automatisk.
Hvis du vil tænde eller slukke for Windows Defender ved at bruge appen Indstillinger, skal du følge nedenstående trin:
1. Gå til Windows Start -knappen i venstre hjørne af proceslinjen på computerskærmen
2. Klik på ikonet Indstillinger nederst til venstre
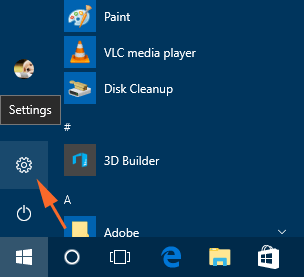
3. Nu vises indstillingerne for Windows-indstillinger , her skal du klikke på Opdater & Sikkerhed
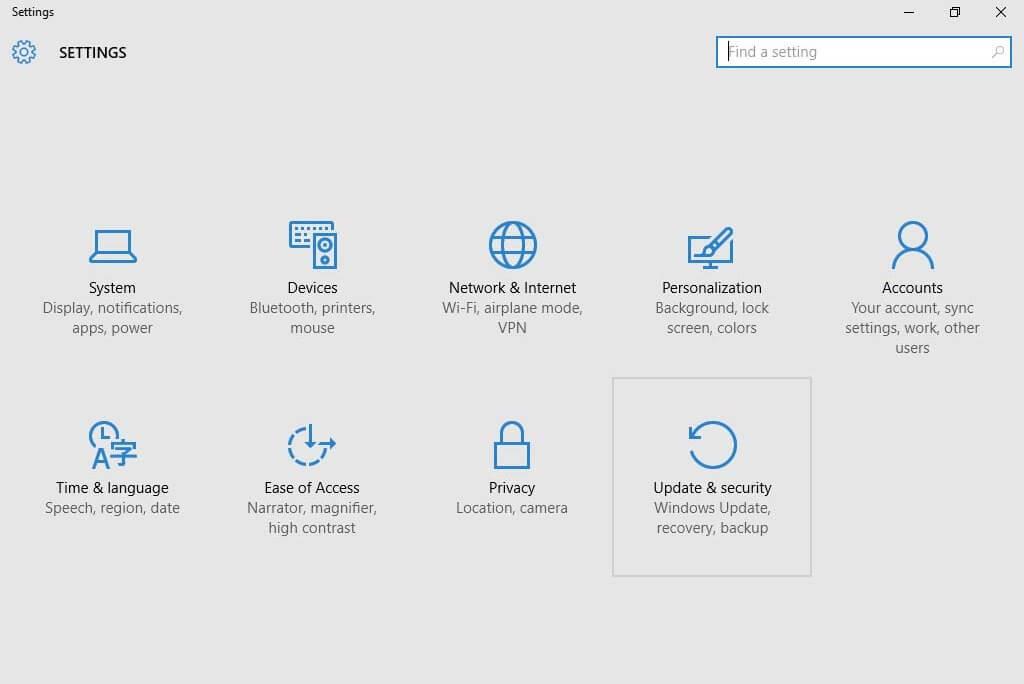
4. Vælg indstillingen Windows Security i venstre side af vinduet
5. Klik på " Åbn Windows Defender Security Center " mulighed
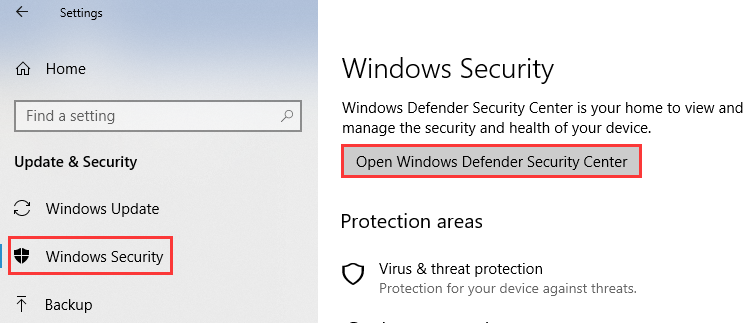
6. Nu vises vinduet med Windows Defender-indstillinger, hvor du skal klikke på indstillingen " Virus- og trusselsbeskyttelsesindstillinger "
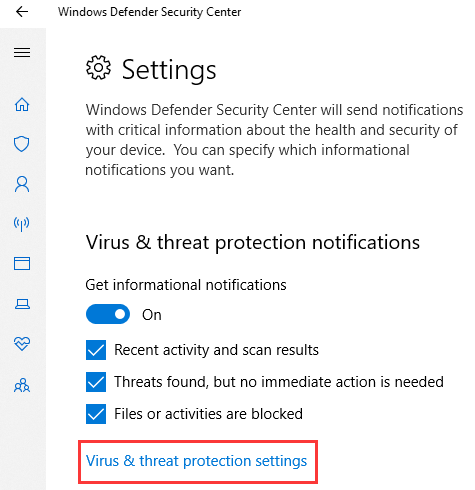
7. Hvis du vil tænde for Windows Defender , skal du tænde for til/fra-knappen under Realtidsbeskyttelsen . Hvis du vil deaktivere Windows Defender , skal du gå til næste trin eller springe det over
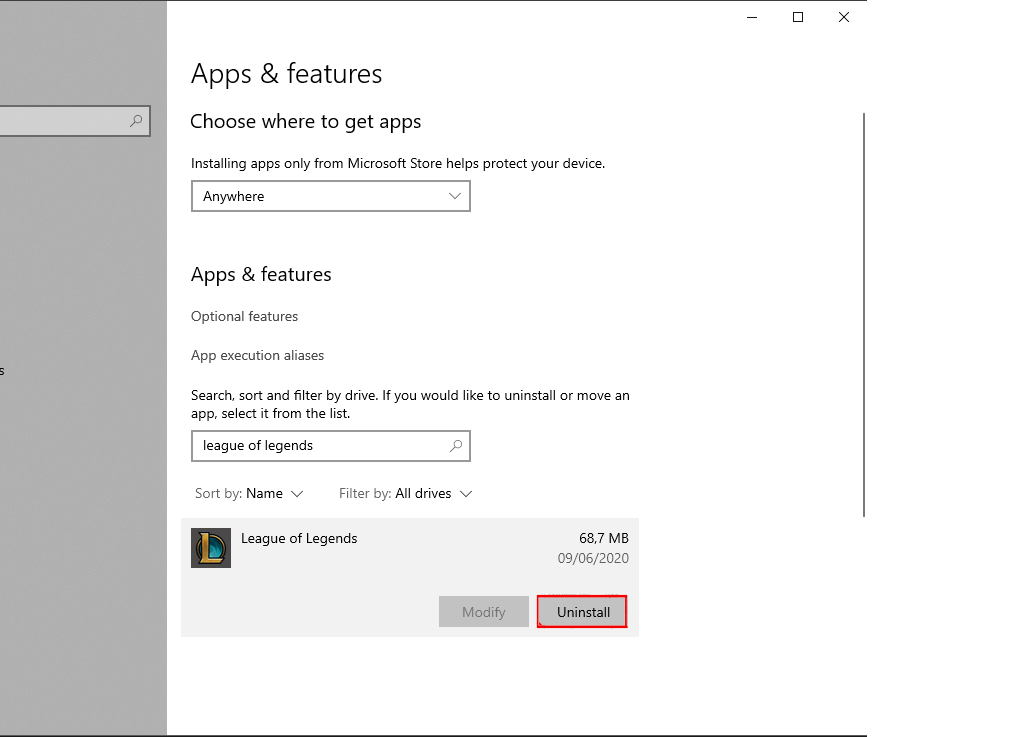
8. For at deaktivere Windows Defender i Windows 10 skal du slukke for kontakten til realtidsbeskyttelse
Bonus tips
Ifølge computerprofessionelle anbefales det at undgå at slukke for Windows Defender-appen. Fordi dette er værktøjet, der giver fuldstændig beskyttelse mod ethvert uønsket og ondsindet program.
Sluk det kun, når du har registreret tredjeparts antivirus med licensnøglen. Og sørg også for, at den antivirus, du vil installere, giver realtidsbeskyttelse eller ej.
Det foreslås også at oprette et gendannelsespunkt i din Windows 10, før du foretager nogen ændringer. Dette vil hjælpe dig med at undgå enhver form for pc-fejl , der vises efter ændringer.
Hvis dit system begynder at vise registreringsfejl efter at have udført ændringer i registreringseditoren, kan du gendanne Windows 10 til det oprettede punkt for at undgå registreringsfejl.
Windows Defender-relaterede ofte stillede spørgsmål
Har jeg brug for en anden antivirus efter at have aktiveret Windows Defender på Windows 10?
Nej, Windows Defender er et legitimt indbygget antivirusværktøj i Windows 10 OS . Det giver realtidsbeskyttelse mod vira, onlinetrusler og ondsindede programmer på din computer. Windows Defender er meget bedre end nogen anden gratis antivirussoftware. Hvis du ikke bruger din computer på en sund måde eller ikke surfer sikkert på internettet, så skal du muligvis have et avanceret og betalt antivirusværktøj på din computer.
Hvorfor kan jeg ikke tænde Windows Defender på min Windows 10-pc?
Hvis du ikke er i stand til at tænde for Windows Defender, kan du prøve de metoder, der er angivet i denne artikel. Hvis du selv efter at have anvendt disse metoder ikke kan aktivere Windows Defender, må det være et problem med din tredjeparts antivirussoftware. Bare afinstaller tredjeparts antivirus og prøv igen at tænde for Windows Defender .
Bedste og nemme løsning til at rette forskellige pc-fejl og -problemer
Hvis du står over for pc-relaterede problemer, såsom langsom hastighed, lav ydeevne eller enhver anden fejl på din pc, så bør du prøve PC Repair Tool .
Dette er et avanceret værktøj, der hjælper dig med at rette de forskellige fejl og problemer på din pc. Det retter BSOD-fejl, opdaterer fejl, spilfejl, registreringsproblemer, beskytter pc'en mod virus og meget mere.
Det retter ikke kun fejl på din pc, men fremskynder og forbedrer også ydeevnen ved at optimere din computer og holde den sikker.
Få pc-reparationsværktøj til at løse pc-problemer
Konklusion
Hvis du vil tænde eller slukke for Windows Defender, kan du prøve disse tre surefire metoder.
Alle disse metoder er meget nemme at anvende, og så du behøver ikke engang nogen teknisk hjælp til at gøre det. Så prøv at gøre brug af disse trin og slå Windows Defender til eller fra i Windows 10-systemet .
Jeg håber, du fandt denne artikel nyttig og informativ. Alle metoderne i denne artikel hjælper dig med at aktivere eller deaktivere Windows Defender Antivirus på Windows 10 .
Lær hvordan du slår undertekster til på Zoom. Zooms automatiske undertekster gør det lettere at forstå opkaldsindholdet.
Modtager fejludskrivningsmeddelelse på dit Windows 10-system, følg derefter rettelserne i artiklen og få din printer på sporet...
Du kan nemt besøge dine møder igen, hvis du optager dem. Sådan optager og afspiller du en Microsoft Teams-optagelse til dit næste møde.
Når du åbner en fil eller klikker på et link, vil din Android-enhed vælge en standardapp til at åbne den. Du kan nulstille dine standardapps på Android med denne vejledning.
RETTET: Entitlement.diagnostics.office.com certifikatfejl
For at finde ud af de bedste spilsider, der ikke er blokeret af skoler, skal du læse artiklen og vælge den bedste ikke-blokerede spilwebsted for skoler, gymnasier og værker
Hvis du står over for printeren i fejltilstandsproblemet på Windows 10-pc og ikke ved, hvordan du skal håndtere det, så følg disse løsninger for at løse det.
Hvis du undrede dig over, hvordan du sikkerhedskopierer din Chromebook, har vi dækket dig. Lær mere om, hvad der sikkerhedskopieres automatisk, og hvad der ikke er her
Vil du rette Xbox-appen vil ikke åbne i Windows 10, så følg rettelserne som Aktiver Xbox-appen fra Tjenester, nulstil Xbox-appen, Nulstil Xbox-apppakken og andre..
Hvis du har et Logitech-tastatur og -mus, vil du se denne proces køre. Det er ikke malware, men det er ikke en vigtig eksekverbar fil til Windows OS.
![[100% løst] Hvordan rettes meddelelsen Fejludskrivning på Windows 10? [100% løst] Hvordan rettes meddelelsen Fejludskrivning på Windows 10?](https://img2.luckytemplates.com/resources1/images2/image-9322-0408150406327.png)




![RETTET: Printer i fejltilstand [HP, Canon, Epson, Zebra & Brother] RETTET: Printer i fejltilstand [HP, Canon, Epson, Zebra & Brother]](https://img2.luckytemplates.com/resources1/images2/image-1874-0408150757336.png)

![Sådan rettes Xbox-appen vil ikke åbne i Windows 10 [HURTIG GUIDE] Sådan rettes Xbox-appen vil ikke åbne i Windows 10 [HURTIG GUIDE]](https://img2.luckytemplates.com/resources1/images2/image-7896-0408150400865.png)
