Sådan slår du undertekster til på Zoom

Lær hvordan du slår undertekster til på Zoom. Zooms automatiske undertekster gør det lettere at forstå opkaldsindholdet.
![Løs problemer med installation af Brother-printerdriver [KOMPLET GUIDE] Løs problemer med installation af Brother-printerdriver [KOMPLET GUIDE]](https://img2.luckytemplates.com/resources1/images2/image-4163-0408150645821.png)
Fungerer din Brother- printer ikke korrekt , eller virker printeren slet ikke efter at have opgraderet din Windows 7, 8 eller 8.1 til Windows 10? Og mens du forsøger at geninstallere Brother-printerdriveren, støder du på forskellige Bother Printer-driverinstallationsproblemer
Gad vide, hvad der gik galt? Og leder desperat efter måder, hvordan geninstallerer jeg min brors printerdriver?
Fortsæt derefter med at læse denne artikel, her kan du lære, hvordan du løser installationsproblemer for Brother-printerdriveren, og hvad der forårsager fejl i Brother-printerdriveren.
Så lad os gå videre...!
Hvad forårsager Brother-printerdriver Windows 10 installationsfejl?
Ifølge Microsoft fjerner Windows 10-operativsystemet de apps og software, der ikke er kompatible med det nyeste operativsystem.
Og problemet ses ofte med nogle af printerdriverne som HP, Dell, Brother og Panasonic.
HP-printerbrugerne kan følge løsningen for at rette HP Printer Error Code 2753
Men på trods af dette er der også andre faktorer, der er ansvarlige for, at du ikke kan installere Brother-printerdriveren Windows 10 eller installationsproblemet med Brother-printerdriveren.
Se nogle af de almindelige her:
Så disse er nogle af årsagerne til installationsproblemerne med Brother-printerdriveren.
Tjek nu nogle af de almindelige Brother-printerdriverinstallationsproblemer, og vi fortsætter videre mod rettelserne:
Nogle almindelige Brother-printerdriverinstallationsproblemer
Nedenfor kan du se nogle af de almindelige Brother-printerproblemer, som brugerne modtager, mens de forsøger at installere driverne på Windows 10-computeren:
Så disse er nogle af de almindelige Brother-printerdriverproblemer, der opstår, når du forsøger at opdatere eller installere driveren på Windows 10-systemet.
Følg nu rettelserne for at løse forskellige Brother-printerdriverinstallationsproblemer .
Sådan rettes installationsproblemet med Brother-printerdriveren
Reparation af Brother-printerdriveren kan nemt udføres ved at opgradere, installere eller geninstallere Brother-printerdriverne.
Men hvis dette ikke virker for dig, så prøv de angivne rettelser:
Problem 1- Kan ikke installere Brother-printerdriveren Windows 10
Mange brugere modtager ikke kan installere Brother-printerdriver Windows 10 -fejl ved installation af driveren på Windows 10-pc. Dette er et almindeligt problem med installation af Brother-printerdriver .
Mange brugere bekræftede også at fjerne printeren og installere den igen, og de kan ikke installere Brother-printerdriveren Windows 10 fejl for dem
Løsning 1: Fjern og geninstaller printeren på Windows 10
Følg trinene for at fjerne Brother-printeren på Windows 10:
![Løs problemer med installation af Brother-printerdriver [KOMPLET GUIDE] Løs problemer med installation af Brother-printerdriver [KOMPLET GUIDE]](https://img2.luckytemplates.com/resources1/images2/image-2404-0408150646251.png)
Følg nu trinene for at tilføje Brother-printer på Windows 10-computer.
![Løs problemer med installation af Brother-printerdriver [KOMPLET GUIDE] Løs problemer med installation af Brother-printerdriver [KOMPLET GUIDE]](https://img2.luckytemplates.com/resources1/images2/image-1788-0408150648193.png)
![Løs problemer med installation af Brother-printerdriver [KOMPLET GUIDE] Løs problemer med installation af Brother-printerdriver [KOMPLET GUIDE]](https://img2.luckytemplates.com/resources1/images2/image-7585-0408150649482.png)
![Løs problemer med installation af Brother-printerdriver [KOMPLET GUIDE] Løs problemer med installation af Brother-printerdriver [KOMPLET GUIDE]](https://img2.luckytemplates.com/resources1/images2/image-8072-0408150651201.png)
![Løs problemer med installation af Brother-printerdriver [KOMPLET GUIDE] Løs problemer med installation af Brother-printerdriver [KOMPLET GUIDE]](https://img2.luckytemplates.com/resources1/images2/image-3797-0408150652037.png)
![Løs problemer med installation af Brother-printerdriver [KOMPLET GUIDE] Løs problemer med installation af Brother-printerdriver [KOMPLET GUIDE]](https://img2.luckytemplates.com/resources1/images2/image-6247-0408150652263.png)
![Løs problemer med installation af Brother-printerdriver [KOMPLET GUIDE] Løs problemer med installation af Brother-printerdriver [KOMPLET GUIDE]](https://img2.luckytemplates.com/resources1/images2/image-936-0408150652692.png)
Og nu er Brother-printerdriveren automatisk installeret på din computer. Prøv at udskrive og kontroller, om du ikke kan installere Brother-printerdriveren Windows 10 fejlen er løst eller ej.
Løsning 2: Genstart Print Spooler på Windows 10
Hvis ovenstående løsninger ikke virker for dig, så prøv at genstarte Print Spooler på Windows 10. Følg trinene for at gøre det:
![Løs problemer med installation af Brother-printerdriver [KOMPLET GUIDE] Løs problemer med installation af Brother-printerdriver [KOMPLET GUIDE]](https://img2.luckytemplates.com/resources1/images2/image-5524-0408150653115.png)
![Løs problemer med installation af Brother-printerdriver [KOMPLET GUIDE] Løs problemer med installation af Brother-printerdriver [KOMPLET GUIDE]](https://img2.luckytemplates.com/resources1/images2/image-8492-0408150653544.png)
Det anslås, at Brother-printerdriveren nu ikke kan installeres Windows 10-fejlen er rettet, og din Brother-printer begynder at arbejde på Windows 10 .
Problem 2 - Brother-printerdriveren installeres ikke
Dette er et almindeligt problem rapporteret af Brother-printerbrugere. Når de forsøger at installere driveren, indlæses Brother-printerdriveren ikke, hænger, forsvinder fra skærmen.
Så følg løsningen for at rette det:
Løsning 1: Genstart printer og computer
Nogle gange løser en simpel genstart problemet, så prøv at genstarte både printeren og computeren. Og prøv derefter at udskrive og kontrollere, om problemet er løst eller ej.
Hvis det er rettet så godt og vel, men hvis ikke så følg næste løsning.
Løsning 2: Fjern printeren, afinstaller driveren og geninstaller printeren
Her skal du udføre forskellige trin for at løse problemet med Brother-printerdriveren vil ikke installere.
#1: Fjern printeren
Først skal du prøve at fjerne printeren:
![Løs problemer med installation af Brother-printerdriver [KOMPLET GUIDE] Løs problemer med installation af Brother-printerdriver [KOMPLET GUIDE]](https://img2.luckytemplates.com/resources1/images2/image-3181-0408150653967.png)
![Løs problemer med installation af Brother-printerdriver [KOMPLET GUIDE] Løs problemer med installation af Brother-printerdriver [KOMPLET GUIDE]](https://img2.luckytemplates.com/resources1/images2/image-7251-0408150654188.png)
![Løs problemer med installation af Brother-printerdriver [KOMPLET GUIDE] Løs problemer med installation af Brother-printerdriver [KOMPLET GUIDE]](https://img2.luckytemplates.com/resources1/images2/image-1940-0408150654606.png)
![Løs problemer med installation af Brother-printerdriver [KOMPLET GUIDE] Løs problemer med installation af Brother-printerdriver [KOMPLET GUIDE]](https://img2.luckytemplates.com/resources1/images2/image-116-0408150655674.png)
#2: Afinstaller driverne
Prøv nu at fjerne Brother-drivere
![Løs problemer med installation af Brother-printerdriver [KOMPLET GUIDE] Løs problemer med installation af Brother-printerdriver [KOMPLET GUIDE]](https://img2.luckytemplates.com/resources1/images2/image-3181-0408150653967.png)
![Løs problemer med installation af Brother-printerdriver [KOMPLET GUIDE] Løs problemer med installation af Brother-printerdriver [KOMPLET GUIDE]](https://img2.luckytemplates.com/resources1/images2/image-5222-0408150656308.jpg)
Nå, hvis du har problemer med at afinstallere driveren , kan du også afinstallere Brother-drivere ved at bruge tredjeparts afinstallationsprogrammet. Der er mange afinstallationsprogrammer for drivere tilgængelige på nettet.
#3: Geninstaller printeren
Prøv derefter at geninstallere printeren efter at have afinstalleret Brother-printerdriveren.
Så det anslås, at dette virker for dig at rette Brother-printerdriveren vil ikke installere fejl.
Problem 3- Installation af Brother-driversoftware hænger, går i stå eller fryser
Dette er et andet Brother-driverinstallationsproblem, der afbryder udskrivningsprocessen, ellers vil printeren ikke fungere korrekt.
Du kan følge rettelserne i artiklen for at løse meddelelsen "Fejludskrivning" på Windows 10 .
Følg trinene nedenfor for at rette installationen af Brother-driversoftwaren hænger, går i stå eller fryser på internetfejlen.
Løsning 1: Deaktiver startapps
Problemet opstår på grund af opstartsprogrammerne, der kører i baggrunden. For at deaktivere startprogrammerne for at reparere Brother-softwareinstallationen hænger, fryser problem.
![Løs problemer med installation af Brother-printerdriver [KOMPLET GUIDE] Løs problemer med installation af Brother-printerdriver [KOMPLET GUIDE]](https://img2.luckytemplates.com/resources1/images2/image-4877-0408150656566.jpg)
![Løs problemer med installation af Brother-printerdriver [KOMPLET GUIDE] Løs problemer med installation af Brother-printerdriver [KOMPLET GUIDE]](https://img2.luckytemplates.com/resources1/images2/image-429-0408150656934.png)
![Løs problemer med installation af Brother-printerdriver [KOMPLET GUIDE] Løs problemer med installation af Brother-printerdriver [KOMPLET GUIDE]](https://img2.luckytemplates.com/resources1/images2/image-9983-0408150657197.png)
Og efter at have deaktiveret startprogrammerne , og prøv at geninstallere Brother-printersoftwaren igen. Tjek, om problemet er løst eller ej
Problem 4- Kan ikke fuldføre installationen af Brother-softwaren, fordi den stopper, når en skærm til tilslutning af kablet vises
Hvis du også støder på dette problem med din Brother-printer, skal du klikke på den forbindelsestype, du bruger, og følge de angivne trin.
#1: Netværksforbindelse (kun relaterede modeller)
Problemet kan opstå, hvis en forkert forbindelsestype er valgt under installationen. Så klik på Annuller for at afslutte installationen og køre installationen igen.
Og når skærmen Connection Type vises > vælg Connection Type, du ønsker at bruge.
![Løs problemer med installation af Brother-printerdriver [KOMPLET GUIDE] Løs problemer med installation af Brother-printerdriver [KOMPLET GUIDE]](https://img2.luckytemplates.com/resources1/images2/image-9087-0408150657561.gif)
#2: USB-forbindelse
Problemet kan også opstå, hvis din pc ikke genkender din Brother-printer. Så her skal du tjekke de givne punkter:
1: Din Brother-printer er muligvis ikke tændt.
Kontroller, om netledningen er korrekt tilsluttet din pc og printer, og at printeren også er tændt
2: USB-kablet er muligvis ikke tilsluttet din maskine og pc korrekt.
Kontroller placeringen af USB-porten på Brother-printeren og computeren, og tilslut USB-kablet igen.
Hvis pc'en identificerer din maskine > klik på Næste på Tilslut maskinens skærm > klik på Næste > fortsæt installationen.
![Løs problemer med installation af Brother-printerdriver [KOMPLET GUIDE] Løs problemer med installation af Brother-printerdriver [KOMPLET GUIDE]](https://img2.luckytemplates.com/resources1/images2/image-3258-0408150657790.jpg)
3: Din pc genkender muligvis ikke din printer
Hvis begge muligheder ikke virker for dig, kan det ske, at din pc muligvis ikke genkender din Brother-printer.
![Løs problemer med installation af Brother-printerdriver [KOMPLET GUIDE] Løs problemer med installation af Brother-printerdriver [KOMPLET GUIDE]](https://img2.luckytemplates.com/resources1/images2/image-4294-0408150658187.gif)
![Løs problemer med installation af Brother-printerdriver [KOMPLET GUIDE] Løs problemer med installation af Brother-printerdriver [KOMPLET GUIDE]](https://img2.luckytemplates.com/resources1/images2/image-6744-0408150658421.gif)
4: Sørg for, at Enhedshåndtering genkender din Brother-maskine.
![Løs problemer med installation af Brother-printerdriver [KOMPLET GUIDE] Løs problemer med installation af Brother-printerdriver [KOMPLET GUIDE]](https://img2.luckytemplates.com/resources1/images2/image-1940-0408150654606.png)
![Løs problemer med installation af Brother-printerdriver [KOMPLET GUIDE] Løs problemer med installation af Brother-printerdriver [KOMPLET GUIDE]](https://img2.luckytemplates.com/resources1/images2/image-5848-0408150658805.jpg)
![Løs problemer med installation af Brother-printerdriver [KOMPLET GUIDE] Løs problemer med installation af Brother-printerdriver [KOMPLET GUIDE]](https://img2.luckytemplates.com/resources1/images2/image-3571-0408150659037.jpg)
Jeg håber, at dette virker, så du kan løse problemet, fordi installationen af Brother-softwaren ikke kan fuldføres, fordi den stopper, når der vises en skærm til tilslutning af kablet .
Problem 5 – Brother-printerdriveren er ikke tilgængelig
Nogle gange bliver brugere fundet, der rapporterer, at printeren bøjede sig og viser fejl, at Brother-printerdriveren ikke er tilgængelig.
Og for at rette det skal du prøve at afinstallere Brother-printerdriveren, og hvis dette ikke virker for dig, skal du opdatere eller geninstallere printerdriveren.
Du kan følge trinene fra ovennævnte trin for at afinstallere og geninstallere printerdriveren.
Så dette er nogle af de almindelige Brother-printerdriverinstallationsproblemer på Windows 10 med dets løsninger.
Tjek nu nedenstående måder at opdatere printerdriverne på i Windows 10
Sådan opdateres printerdrivere i Windows 10?
Nedenfor kan du se de tre måder at opdatere printerdriverne på i Windows. De givne trin fungerer for printerdrivere af forskellige mærker som Brother, Panasonic, Dell, HP og andre
#1: Opdater printerdriver manuelt
For at opdatere printerdriveren manuelt skal du gå til producentens websted og kontrollere, om printermodellen understøtter Windows 10. Hvis den understøtter, skal du blot downloade og installere den nyeste Windows 10-printerdriver.
Eller også kan du også opdatere driveren fra Microsofts officielle hjemmeside, der er kompatibel med din Windows 10.
Du kan også opdatere printerdriveren manuelt ved at følge nedenstående trin:
For nogle printere skal du opdatere driverne manuelt trin for trin.
![Løs problemer med installation af Brother-printerdriver [KOMPLET GUIDE] Løs problemer med installation af Brother-printerdriver [KOMPLET GUIDE]](https://img2.luckytemplates.com/resources1/images2/image-7953-0408150659298.jpg)
![Løs problemer med installation af Brother-printerdriver [KOMPLET GUIDE] Løs problemer med installation af Brother-printerdriver [KOMPLET GUIDE]](https://img2.luckytemplates.com/resources1/images2/image-7058-0408150659676.png)
![Løs problemer med installation af Brother-printerdriver [KOMPLET GUIDE] Løs problemer med installation af Brother-printerdriver [KOMPLET GUIDE]](https://img2.luckytemplates.com/resources1/images2/image-9713-0408150700061.png)
![Løs problemer med installation af Brother-printerdriver [KOMPLET GUIDE] Løs problemer med installation af Brother-printerdriver [KOMPLET GUIDE]](https://img2.luckytemplates.com/resources1/images2/image-332-0408150700278.png)
Og det er det, din printerdriver er opdateret.
#2: Opdater printerdriveren automatisk
Hvis du ikke ønsker at følge de kedelige manuelle trin for at opdatere printerdriverne. Så kan du nemt gøre dette ved at køre det automatiske driveropdateringsværktøj.
Du kan køre Driver Easy for at opdatere driveren automatisk. Dette scanner din Windows-computer og opdater enheden, printerdrivere nemt.
Få driveren nem at opdatere printerdriveren automatisk
#3: Brug Windows Update til at opdatere drivere
Lær her, hvordan du bruger Windows Update til at opdatere driverne. Følg trinene for at gøre det:
![Løs problemer med installation af Brother-printerdriver [KOMPLET GUIDE] Løs problemer med installation af Brother-printerdriver [KOMPLET GUIDE]](https://img2.luckytemplates.com/resources1/images2/image-4921-0408150700687.jpg)
![Løs problemer med installation af Brother-printerdriver [KOMPLET GUIDE] Løs problemer med installation af Brother-printerdriver [KOMPLET GUIDE]](https://img2.luckytemplates.com/resources1/images2/image-5957-0408150701098.png)
![Løs problemer med installation af Brother-printerdriver [KOMPLET GUIDE] Løs problemer med installation af Brother-printerdriver [KOMPLET GUIDE]](https://img2.luckytemplates.com/resources1/images2/image-2265-0408150701509.jpg)
Så disse er måder, hvorpå du også kan opdatere Brother-printerdriveren i Windows 10 og andre mærkers printerdrivere.
Gør din Windows-pc/laptop fejlfri
Hvis din Windows-computer kører langsomt eller viser forskellige genstridige computerfejl, anbefales det at køre PC-reparationsværktøjet .
Dette er et alt-i-et multifunktionsværktøj, der blot ved at scanne én gang opdager og retter forskellige computerfejl og problemer.
Med dette kan du rette forskellige fejl som DLL-reparation, rense dine poster i registreringsdatabasen, BSOD-fejl, beskytte dit system mod virus/malware-infektion, reparere beskadigede Windows-systemfiler og meget mere.
Dette tuner, optimerer og forbedrer også Windows PC-ydeevne.
Få pc-reparationsværktøj til at rette fejl og forbedre pc-ydelsen
Konklusion:
Mange brugere rapporterer fra tid til anden om installationsproblemer til Brother-printerdriveren, såsom Brother-printerdriveren vil ikke installere, kan ikke installere Brother-printerdriveren windows 10 og meget mere.
Nå, dette er meget irriterende, da din printer holdt op med at fungere eller slet ikke fungerer i Windows 10.
Så hvis du er den, der støder på et problem under udskrivning eller får fejl, mens du installerer Brother-printerdriveren på din Windows 10-pc/laptop
Følg derefter rettelserne i henhold til dit problem én efter én omhyggeligt.
Jeg forsøgte mit bedste for at sammensætte alle oplysninger relateret til installationsproblemer med B rother-printerdriver og de mulige rettelser.
Det anslås, at artiklen virker for dig til at løse dit problem.
Held og lykke..!
Hvis du ikke har tid, tålmodighed og computerfærdigheder til at opdatere driveren manuelt, kan du gøre det automatisk med Driver Easy .
Driver Easy genkender automatisk dit system og finder de korrekte drivere til det. Du behøver ikke at vide præcist, hvilket system din computer kører, du behøver ikke risikere at downloade og installere den forkerte driver, og du behøver ikke bekymre dig om at lave en fejl under installationen.
Du kan opdatere dine drivere automatisk med enten GRATIS eller Pro-versionen af Driver Easy. Men med Pro-versionen tager det kun 2 klik (og du får fuld support og en 30-dages pengene-tilbage-garanti):
1) Download og installer Driver Easy.
2) Kør Driver Easy, og klik på knappen Scan nu . Driver Easy vil derefter scanne din computer og opdage eventuelle problemdrivere.
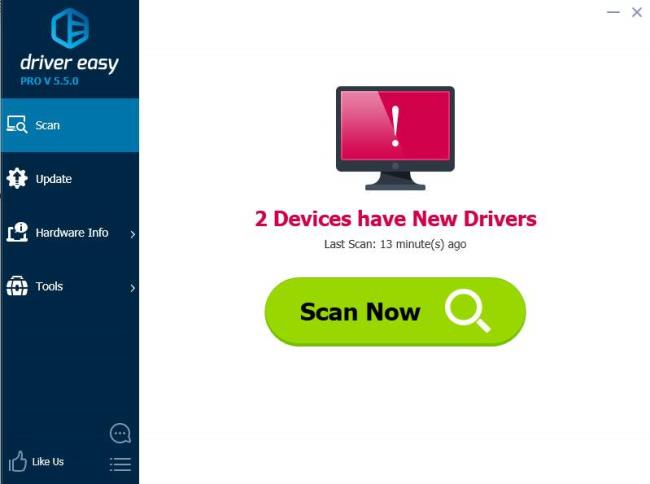
3) Klik på knappen Opdater ved siden af printerdriveren for automatisk at downloade, du kan manuelt installere den korrekte version af denne driver (du kan gøre dette med den GRATIS version).
Eller klik på Opdater alle for automatisk at downloade og installere den korrekte version af alle de drivere, der mangler eller er forældede på dit system (dette kræver Pro-versionen – du bliver bedt om at opgradere, når du klikker på Opdater alle).
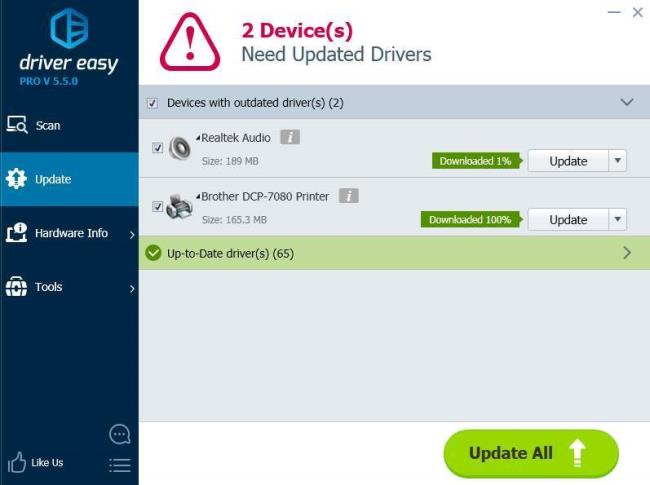
Lær hvordan du slår undertekster til på Zoom. Zooms automatiske undertekster gør det lettere at forstå opkaldsindholdet.
Modtager fejludskrivningsmeddelelse på dit Windows 10-system, følg derefter rettelserne i artiklen og få din printer på sporet...
Du kan nemt besøge dine møder igen, hvis du optager dem. Sådan optager og afspiller du en Microsoft Teams-optagelse til dit næste møde.
Når du åbner en fil eller klikker på et link, vil din Android-enhed vælge en standardapp til at åbne den. Du kan nulstille dine standardapps på Android med denne vejledning.
RETTET: Entitlement.diagnostics.office.com certifikatfejl
For at finde ud af de bedste spilsider, der ikke er blokeret af skoler, skal du læse artiklen og vælge den bedste ikke-blokerede spilwebsted for skoler, gymnasier og værker
Hvis du står over for printeren i fejltilstandsproblemet på Windows 10-pc og ikke ved, hvordan du skal håndtere det, så følg disse løsninger for at løse det.
Hvis du undrede dig over, hvordan du sikkerhedskopierer din Chromebook, har vi dækket dig. Lær mere om, hvad der sikkerhedskopieres automatisk, og hvad der ikke er her
Vil du rette Xbox-appen vil ikke åbne i Windows 10, så følg rettelserne som Aktiver Xbox-appen fra Tjenester, nulstil Xbox-appen, Nulstil Xbox-apppakken og andre..
Hvis du har et Logitech-tastatur og -mus, vil du se denne proces køre. Det er ikke malware, men det er ikke en vigtig eksekverbar fil til Windows OS.
![[100% løst] Hvordan rettes meddelelsen Fejludskrivning på Windows 10? [100% løst] Hvordan rettes meddelelsen Fejludskrivning på Windows 10?](https://img2.luckytemplates.com/resources1/images2/image-9322-0408150406327.png)




![RETTET: Printer i fejltilstand [HP, Canon, Epson, Zebra & Brother] RETTET: Printer i fejltilstand [HP, Canon, Epson, Zebra & Brother]](https://img2.luckytemplates.com/resources1/images2/image-1874-0408150757336.png)

![Sådan rettes Xbox-appen vil ikke åbne i Windows 10 [HURTIG GUIDE] Sådan rettes Xbox-appen vil ikke åbne i Windows 10 [HURTIG GUIDE]](https://img2.luckytemplates.com/resources1/images2/image-7896-0408150400865.png)
