Jak používat příkazy Znovu a Opakovat ve Wordu 2016

Objevte, jak efektivně využívat příkazy Znovu a Opakovat ve Wordu 2016 pro opravy dokumentů a zlepšení pracovního toku.
Pomocí vlastního formátování čísel můžete zlepšit čitelnost svých sestav Excel. Formátování čísel můžete na buňky použít několika způsoby. Většina lidí používá pouze pohodlné číselné příkazy na kartě Domů.
Pomocí těchto příkazů můžete rychle použít některé výchozí formátování (číslo, procento, měnu atd.) a být s tím hotovi, ale lepší způsob je použít dialogové okno Formát buněk, ve kterém máte možnost vytvořte si vlastní formátování čísel.
Chcete-li použít základní formátování čísel, postupujte takto:
Klepněte pravým tlačítkem na oblast buněk a vyberte Formát buněk.
Zobrazí se dialogové okno Formát buněk.
Otevřete kartu Číslo a vyberte počáteční formát, který dává vašemu scénáři největší smysl.
Na tomto obrázku je zvolený formát Číslo a vybrané možnosti jsou použít oddělovač čárkou, neobsahovat desetinná místa a záporná čísla uzavřít do závorek.

Klepněte na možnost Vlastní, jak je znázorněno na tomto obrázku.
Excel vás přenese na obrazovku, která odhalí syntaxi tvořící formát, který jste vybrali. Zde můžete upravit syntaxi ve vstupním poli Typ a upravit tak formát čísla.
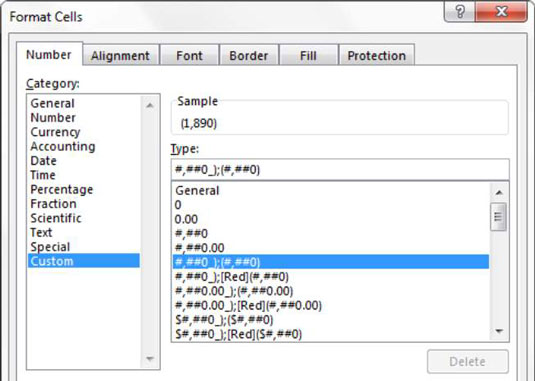
Syntaxe formátování čísel říká Excelu, jak by číslo mělo vypadat v různých scénářích. Syntaxe formátování čísel se skládá z různých formátů jednotlivých čísel oddělených středníky.
V tomto případě vidíte: #,##0_);(#,##0)
Zde vidíte dva různé formáty: formát nalevo od středníku a formát napravo od středníku.
Ve výchozím nastavení se jakékoli formátování nalevo od prvního středníku použije na kladná čísla a jakékoli formátování napravo od prvního středníku se použije na záporná čísla. Takže s touto volbou budou záporná čísla formátována se závorkami, zatímco kladná čísla budou formátována jako jednoduché číslo, např.
(1890) 1,982
Všimněte si, že syntaxe pro kladné formátování v předchozím příkladu končí na . To Excelu říká, že má na konci kladných čísel ponechat mezeru o šířce znaku závorky, což zajistí, že se kladná a záporná čísla pěkně zarovnají, když jsou záporná čísla zabalena do závorek.
Ve vstupním poli Typ můžete upravit syntaxi, aby byla čísla formátována jinak. Zkuste například změnit syntaxi na
+#,##0;-#,##0
Při použití této syntaxe budou kladná čísla začínat symbolem + a záporná čísla symbolem –. Jako tak:
+1 200 -15 000
To se hodí při formátování procent. Můžete například použít vlastní formát procent zadáním následující syntaxe do vstupního pole Typ:
+0 %;-0 %
Tato syntaxe vám dává procenta, která vypadají takto:
+43 % -54 %
Záporná procenta můžete zabalit do závorek s touto syntaxí:
0%_);(0%)
Tato syntaxe vám dává procenta, která vypadají takto:
43 % (54 %)
Pokud zahrnete pouze jednu syntaxi formátu, což znamená, že nepřidáte druhou možnost formátování s použitím oddělovače středníku, bude na všechna čísla – záporná i kladná – použit jeden formát.
Objevte, jak efektivně využívat příkazy Znovu a Opakovat ve Wordu 2016 pro opravy dokumentů a zlepšení pracovního toku.
Naučte se, jak efektivně změnit stav buněk v Excelu 2010 z uzamčených na odemčené nebo z neskrytého na skrytý s naším podrobným průvodcem.
Zjistěte, jak efektivně využít překladové nástroje v Office 2016 pro překlad slov a frází. Překlad Gizmo vám pomůže překládat text s lehkostí.
Šablona ve Wordu šetří čas a usnadňuje vytváření dokumentů. Zjistěte, jak efektivně používat šablony ve Wordu 2013.
Zjistěte, jak si vytvořit e-mailová upozornění ve SharePointu a zůstat informováni o změnách v dokumentech a položkách.
Objevte skvělé funkce SharePoint Online, včetně tvorby a sdílení dokumentů a typů obsahu pro efektivnější správu dat.
Zjistěte, jak vypočítat fiskální čtvrtletí v Excelu pro různá data s použitím funkce CHOOSE.
Zjistěte, jak vytvořit hypertextový odkaz v PowerPointu, který vám umožní pohodlně navigovat mezi snímky. Použijte náš návod na efektivní prezentace.
Uložili jste nedávno svůj dokument? Náš návod vám ukáže, jak zobrazit starší verze dokumentu v aplikaci Word 2016.
Jak přiřadit makra vlastní kartě na pásu karet nebo tlačítku na panelu nástrojů Rychlý přístup. Návod pro Excel 2013.





