Jak používat příkazy Znovu a Opakovat ve Wordu 2016

Objevte, jak efektivně využívat příkazy Znovu a Opakovat ve Wordu 2016 pro opravy dokumentů a zlepšení pracovního toku.
Pokud aplikace Outlook 2013 nemůže úspěšně detekovat nastavení pošty po provedení kroků v předchozí části, možná budete muset změnit nastavení ručně.
Pokud konfigurujete e-mailový účet POP3 a zobrazí se zpráva, že váš účet IMAP byl úspěšně nakonfigurován, musíte změnit typ účtu, což je součástí ručního nastavení, které můžete upravit. Musíte také určit datový soubor, do kterého se budou zprávy ukládat. (Účty IMAP nevyžadují datový soubor, protože ukládají zprávy pouze na serveru.)
Před kliknutím na tlačítko Dokončit při konfiguraci nového účtu musíte změnit typ poštovního serveru . Aplikace Outlook vám poté nedovolí změnit typ serveru. Chcete-li ručně nakonfigurovat nastavení, postupujte takto:
V dialogovém okně Přidat účet zaškrtněte políčko Změnit nastavení účtu (pokud již není zaškrtnuté) a klikněte na tlačítko Další.
Zobrazí se obrazovka Vybrat službu v dialogovém okně Přidat účet.
Vyberte POP nebo IMAP a klikněte na Další.
Zobrazí se obrazovka Nastavení účtu POP a IMAP v dialogovém okně Přidat účet, jak je znázorněno na tomto obrázku.
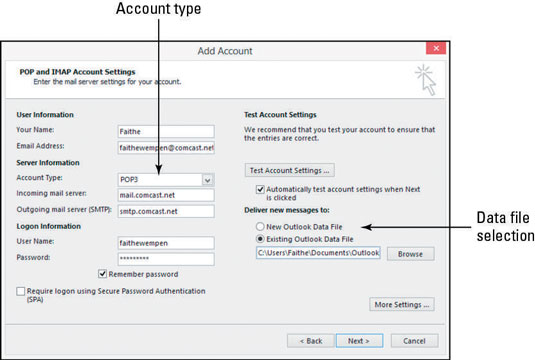
Otevřete rozevírací seznam Typ účtu a vyberte POP3, pokud již není vybrán.
V oblasti Doručovat nové zprávy do zadejte datový soubor, do kterého se mají zprávy ukládat. Vyberte jednu z těchto dvou možností:
Existující datový soubor aplikace Outlook: Vyberte tuto možnost a poté klikněte na Procházet a vyhledejte existující datový soubor, do kterého chcete uložit.
Pokud byl na tomto počítači nainstalován Outlook 2013 od začátku nebo pokud jako upgrade nahradil Outlook 2010, cesta k vašemu stávajícímu datovému souboru je pravděpodobně C:UsersusernameDocumentsOutlook FilesOutlook.pst nebo uživatelské jméno C:Users AppDataLocalMicrosoftOutlook e – mail-address .ost ( kde uživatelské jméno je vaše přihlašovací jméno ve Windows a e - mailová adresa je e-mailová adresa, kterou jste již nastavili).
Pokud jste upgradovali na Outlook 2013 z Outlooku 2007 nebo staršího, cesta je pravděpodobně C:usersusernameAppDataLocalMicrosoftOutlook (kde uživatelské jméno je vaše přihlašovací jméno ve Windows).
Pokud se složka AppData nezobrazí, musíte povolit zobrazení skrytých souborů a složek ve Windows. Chcete-li tak učinit ve Windows 8, otevřete libovolné okno Průzkumníka souborů a na kartě Zobrazit zaškrtněte políčko Skryté položky.
Ve Windows 7 otevřete okno Počítač (Start→Počítač) a zvolte Uspořádat→Možnosti složky a hledání. Zobrazí se dialogové okno Možnosti složky. Na kartě Zobrazit vyberte možnost označenou Zobrazit skryté soubory, složky a jednotky a klepněte na tlačítko OK.
Nový datový soubor aplikace Outlook: Tuto možnost vyberte, pokud chcete aplikaci Outlook povolit vytvoření datového souboru pouze pro zprávy, které obdržíte z tohoto účtu.
Dokončete nastavení pomocí správného typu serveru a nastavení, klepněte na tlačítko Další a potom klepněte na tlačítko Dokončit.
Objevte, jak efektivně využívat příkazy Znovu a Opakovat ve Wordu 2016 pro opravy dokumentů a zlepšení pracovního toku.
Naučte se, jak efektivně změnit stav buněk v Excelu 2010 z uzamčených na odemčené nebo z neskrytého na skrytý s naším podrobným průvodcem.
Zjistěte, jak efektivně využít překladové nástroje v Office 2016 pro překlad slov a frází. Překlad Gizmo vám pomůže překládat text s lehkostí.
Šablona ve Wordu šetří čas a usnadňuje vytváření dokumentů. Zjistěte, jak efektivně používat šablony ve Wordu 2013.
Zjistěte, jak si vytvořit e-mailová upozornění ve SharePointu a zůstat informováni o změnách v dokumentech a položkách.
Objevte skvělé funkce SharePoint Online, včetně tvorby a sdílení dokumentů a typů obsahu pro efektivnější správu dat.
Zjistěte, jak vypočítat fiskální čtvrtletí v Excelu pro různá data s použitím funkce CHOOSE.
Zjistěte, jak vytvořit hypertextový odkaz v PowerPointu, který vám umožní pohodlně navigovat mezi snímky. Použijte náš návod na efektivní prezentace.
Uložili jste nedávno svůj dokument? Náš návod vám ukáže, jak zobrazit starší verze dokumentu v aplikaci Word 2016.
Jak přiřadit makra vlastní kartě na pásu karet nebo tlačítku na panelu nástrojů Rychlý přístup. Návod pro Excel 2013.





