Jak používat příkazy Znovu a Opakovat ve Wordu 2016

Objevte, jak efektivně využívat příkazy Znovu a Opakovat ve Wordu 2016 pro opravy dokumentů a zlepšení pracovního toku.
Někdy je graf skutečně nejlepším způsobem, jak zobrazit sadu dat na řídicích panelech a sestavách aplikace Excel, ale přesto byste chtěli upozornit na nejvyšší hodnoty v tomto grafu. V těchto případech můžete použít techniku, která skutečně zvýrazní nejvyšší hodnoty ve vašich grafech.
To znamená, že můžete pomocí Excelu zjistit, které hodnoty ve vaší datové řadě jsou v horní n- té hodnotě, a poté na ně použít speciální formátování. Tento obrázek ilustruje příklad, ve kterém je zvýrazněno a označeno prvních pět čtvrtin.
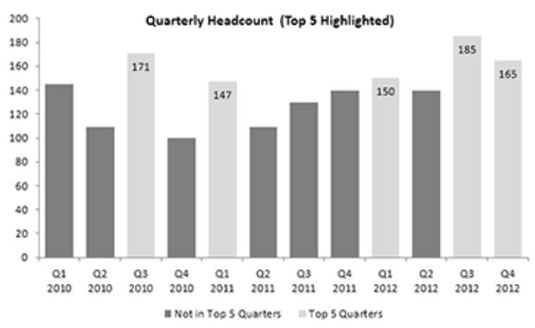
Tajemstvím této techniky je obskurní funkce LARGE v Excelu. Funkce LARGE vrací n- té největší číslo z datové sady. Jinými slovy, řeknete mu, kde se má hledat, a požadovaný číselný údaj.
Chcete-li najít největší číslo v datové sadě, zadáte vzorec LARGE(Data_Range, 1). Chcete-li najít páté největší číslo v datové sadě, použijte LARGE(Data_Range, 5). Tento obrázek ilustruje, jak funguje funkce LARGE.
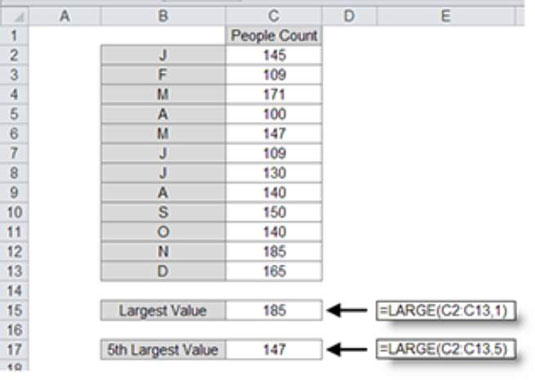
Myšlenka je poměrně jednoduchá. Chcete-li identifikovat prvních pět hodnot v datové sadě, musíte nejprve identifikovat páté největší číslo (pro záchranu funkce LARGE) a poté otestovat každou hodnotu v datové sadě, abyste zjistili, zda je větší než páté největší číslo. Zde je to, co děláte:
Vytvořte podavač grafů, který se skládá ze vzorců, které odkazují zpět na vaše nezpracovaná data. Podavač by měl mít dva sloupce: jeden pro uložení dat, která nejsou v prvních pěti, a jeden pro uložení dat, která jsou v prvních pěti, jak je znázorněno na tomto obrázku.
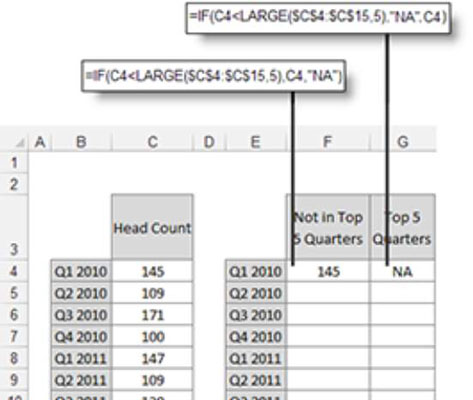
Do prvního řádku podavače grafu zadejte vzorce zobrazené na předchozím obrázku.
Vzorec pro první sloupec (F4) zkontroluje, zda je hodnota v buňce C4 menší než číslo vrácené vzorcem LARGE (pátá největší hodnota). Pokud ano, je vrácena hodnota v buňce C4. Jinak se používá NA.
Vzorec pro druhý sloupec funguje stejným způsobem, až na to, že příkaz IF je obrácený: Pokud je hodnota v buňce C4 větší nebo rovna číslu vrácenému vzorcem, je vrácena hodnota; jinak se používá NA.
Zkopírujte vzorce dolů a vyplňte tabulku.
Pomocí tabulky podavače grafů vykreslete data do skládaného sloupcového grafu.
Okamžitě uvidíte graf, který zobrazuje dvě datové řady: jednu pro datové body, které nejsou v prvních pěti, a jednu pro datové body v prvních pěti, jak je znázorněno na tomto obrázku.
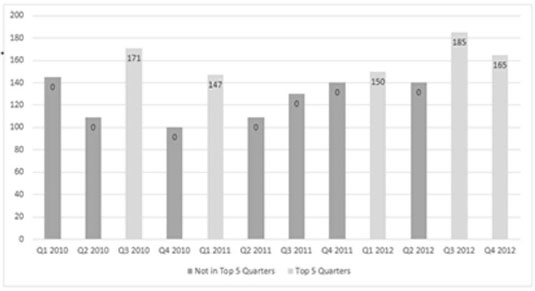
Všimněte si, že graf na tomto obrázku ukazuje nějaké nepoctivé nuly. Provedením následujících kroků můžete graf opravit tak, aby se nuly nezobrazovaly.
Klikněte pravým tlačítkem na libovolný štítek dat pro sérii „není v top 5“ a vyberte Formát štítků dat.
Zobrazí se dialogové okno Formát štítků dat.
V tomto dialogovém okně rozbalte část Čísla a v seznamu Kategorie vyberte možnost Vlastní.
Zadejte #,##0;; jako vlastní formát čísla, jak je znázorněno na tomto obrázku.
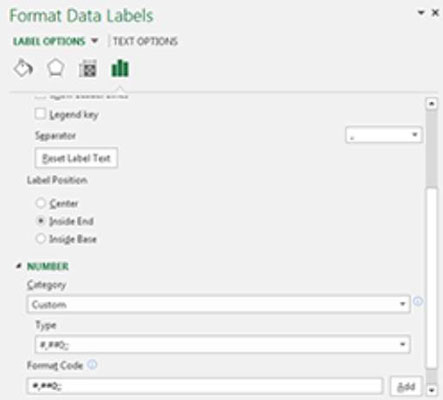
Klepněte na tlačítko Přidat a potom klepněte na tlačítko Zavřít.
Když se vrátíte ke svému grafu, uvidíte, že nepoctivé nuly jsou nyní skryté a váš graf je připraven pro barvy, štítky a další formátování, které chcete použít.
Stejnou techniku můžete použít ke zvýraznění spodních pěti hodnot ve vaší datové sadě. Jediný rozdíl je v tom, že místo funkce LARGE použijete funkci SMALL. Zatímco funkce LARGE vrací největší n- tou hodnotu z rozsahu, funkce SMALL vrací nejmenší n- tou hodnotu.
Následující obrázek ilustruje vzorce, které používáte k aplikaci stejné techniky popsané zde pro posledních pět hodnot.
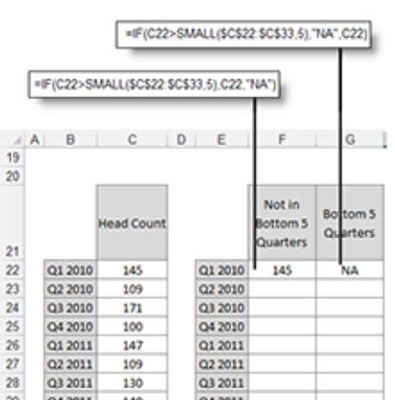
Vzorec pro první sloupec (F22) zkontroluje, zda je hodnota v buňce C22 větší než číslo vrácené vzorcem SMALL (pátá nejmenší hodnota). Pokud ano, je vrácena hodnota v buňce C22. Jinak se používá NA.
Vzorec pro druhý sloupec funguje stejným způsobem s tím rozdílem, že příkaz IF je obrácený: Pokud je hodnota v buňce C22 větší než číslo vrácené vzorcem SMALL, použije se NA; jinak je vrácena hodnota.
Objevte, jak efektivně využívat příkazy Znovu a Opakovat ve Wordu 2016 pro opravy dokumentů a zlepšení pracovního toku.
Naučte se, jak efektivně změnit stav buněk v Excelu 2010 z uzamčených na odemčené nebo z neskrytého na skrytý s naším podrobným průvodcem.
Zjistěte, jak efektivně využít překladové nástroje v Office 2016 pro překlad slov a frází. Překlad Gizmo vám pomůže překládat text s lehkostí.
Šablona ve Wordu šetří čas a usnadňuje vytváření dokumentů. Zjistěte, jak efektivně používat šablony ve Wordu 2013.
Zjistěte, jak si vytvořit e-mailová upozornění ve SharePointu a zůstat informováni o změnách v dokumentech a položkách.
Objevte skvělé funkce SharePoint Online, včetně tvorby a sdílení dokumentů a typů obsahu pro efektivnější správu dat.
Zjistěte, jak vypočítat fiskální čtvrtletí v Excelu pro různá data s použitím funkce CHOOSE.
Zjistěte, jak vytvořit hypertextový odkaz v PowerPointu, který vám umožní pohodlně navigovat mezi snímky. Použijte náš návod na efektivní prezentace.
Uložili jste nedávno svůj dokument? Náš návod vám ukáže, jak zobrazit starší verze dokumentu v aplikaci Word 2016.
Jak přiřadit makra vlastní kartě na pásu karet nebo tlačítku na panelu nástrojů Rychlý přístup. Návod pro Excel 2013.





