Jak používat příkazy Znovu a Opakovat ve Wordu 2016

Objevte, jak efektivně využívat příkazy Znovu a Opakovat ve Wordu 2016 pro opravy dokumentů a zlepšení pracovního toku.
Chcete-li začít nahrávat své první makro v Excelu, musíte najít Macro Recorder, který je na kartě Vývojář. Bohužel Excel je po vybalení z krabice skrytou kartou Vývojář – možná ji ve své verzi Excelu zpočátku neuvidíte. Pokud plánujete pracovat s makry VBA, měli byste se ujistit, že je viditelná karta Vývojář. Chcete-li zobrazit tuto kartu:
Vyberte Soubor → Možnosti aplikace Excel.
V dialogovém okně Možnosti aplikace Excel vyberte možnost Přizpůsobit pás karet.
V poli se seznamem vpravo klepnutím zaškrtněte políčko Vývojář.
Klepnutím na OK se vrátíte do Excelu.
Nyní, když se na pásu karet aplikace Excel zobrazí karta Vývojář, můžete spustit Záznam maker. Na kartě Vývojář vyberte možnost Záznam makra. Zobrazí se dialogové okno Záznam makra.
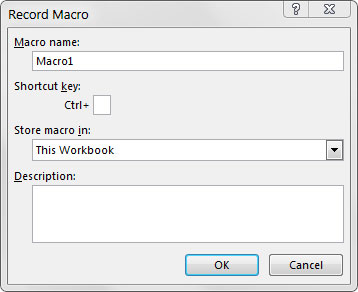
Dialogové okno Záznam makra.
Zde jsou čtyři části dialogového okna Záznam makra:
Název makra: Excel přiřadí vašemu makru výchozí název, například Macro1, ale měli byste svému makru dát název, který lépe popisuje, co dělá. Můžete například pojmenovat makro, které formátuje obecnou tabulku FormatTable.
Klávesová zkratka: Každé makro ke svému běhu potřebuje událost nebo něco, co se stane. Touto událostí může být stisknutí tlačítka, otevření sešitu nebo v tomto příkladu kombinace kláves. Když k makru přiřadíte klávesovou zkratku, zadání klávesové zkratky spustí makro. Všimněte si, že ke spuštění makra nepotřebujete klávesovou zkratku, takže toto pole je volitelné.
Uložit makro do: Možnost Tento sešit je výchozí. Uložení makra v tomto sešitu jednoduše znamená, že se makro uloží spolu s aktivním souborem Excel. Při příštím otevření konkrétního sešitu bude makro k dispozici ke spuštění. Podobně, pokud odešlete sešit jinému uživateli, tento uživatel může spustit také makro (za předpokladu, že zabezpečení maker je správně nastaveno vaším uživatelem).
Popis: Toto volitelné pole se může hodit, pokud máte v tabulce mnoho maker nebo potřebujete uživateli poskytnout podrobnější popis toho, co makro dělá.
Otevřete dialogové okno Záznam makra a podle následujících kroků vytvořte jednoduché makro, které zadá vaše jméno do buňky listu:
Do pole Uživatelské jméno zadejte nový jednoslovný název makra, který nahradí výchozí název Macro1.
Dobrý název pro tento příklad je MyName.
Do pole Klávesová zkratka zadejte velké N.
Právě jste toto makro přiřadili klávesové zkratce Ctrl+Shift+N.
Klepnutím na tlačítko OK zavřete dialogové okno Záznam makra a začněte zaznamenávat své akce.
Vyberte buňku v excelové tabulce, zadejte do vybrané buňky své jméno a stiskněte Enter.
Vyberte Vývojář→Kód→Zastavit nahrávání (nebo klikněte na tlačítko Zastavit nahrávání ve stavovém řádku).
Objevte, jak efektivně využívat příkazy Znovu a Opakovat ve Wordu 2016 pro opravy dokumentů a zlepšení pracovního toku.
Naučte se, jak efektivně změnit stav buněk v Excelu 2010 z uzamčených na odemčené nebo z neskrytého na skrytý s naším podrobným průvodcem.
Zjistěte, jak efektivně využít překladové nástroje v Office 2016 pro překlad slov a frází. Překlad Gizmo vám pomůže překládat text s lehkostí.
Šablona ve Wordu šetří čas a usnadňuje vytváření dokumentů. Zjistěte, jak efektivně používat šablony ve Wordu 2013.
Zjistěte, jak si vytvořit e-mailová upozornění ve SharePointu a zůstat informováni o změnách v dokumentech a položkách.
Objevte skvělé funkce SharePoint Online, včetně tvorby a sdílení dokumentů a typů obsahu pro efektivnější správu dat.
Zjistěte, jak vypočítat fiskální čtvrtletí v Excelu pro různá data s použitím funkce CHOOSE.
Zjistěte, jak vytvořit hypertextový odkaz v PowerPointu, který vám umožní pohodlně navigovat mezi snímky. Použijte náš návod na efektivní prezentace.
Uložili jste nedávno svůj dokument? Náš návod vám ukáže, jak zobrazit starší verze dokumentu v aplikaci Word 2016.
Jak přiřadit makra vlastní kartě na pásu karet nebo tlačítku na panelu nástrojů Rychlý přístup. Návod pro Excel 2013.





