Jak používat příkazy Znovu a Opakovat ve Wordu 2016

Objevte, jak efektivně využívat příkazy Znovu a Opakovat ve Wordu 2016 pro opravy dokumentů a zlepšení pracovního toku.
Zarážky tabulátoru jsou značky polohy v odstavci aplikace Word 2013, které určují, kam se kurzor přesune, když stisknete klávesu Tab. Ve výchozím nastavení má odstavec zarážky tabulátoru každých 0,5 palce, ale můžete změnit na jiný interval nebo vytvořit vlastní zarážky tabulátoru.
Zarážky tabulátoru mohou mít různé zarovnání. Následující text ukazuje různé způsoby, jak mohou zarážky tabulátoru zarovnávat sloupce textu a související symboly zarážek tabulátoru na pravítku.

| Zarovnání zarážky tabulátoru | Vypadá jako | Jak to funguje |
|---|---|---|
| Vlevo (výchozí) | Písmeno L | Po stisknutí tabulátoru začíná text na pozici tabulátoru |
| Že jo | Zaostalý L | Přesune text tak, aby byl jeho konec zarovnán se zarážkou tabulátoru |
| Centrum | Převrácené T | Vycentruje text od pozice zarážky tabulátoru |
| Desetinný | Převrácené T s černou tečkou v pravém dolním rohu |
Takže Zarovná čísla, která jejich desetinná místa jsou v tabulátoru pozice |
Záhlaví tabulátoru je znak, který se opakuje a vytváří čáru, která pomáhá při vedení oka čtenáře po stránce. Na každou zarážku tabulátoru lze použít odkaz. Odkaz vyplní mezeru mezi tímto tabulátorem a předchozím znakem odkazu. Například odkaz byl aplikován na zarážku tabulátoru v pozici 6″ na pravítku.
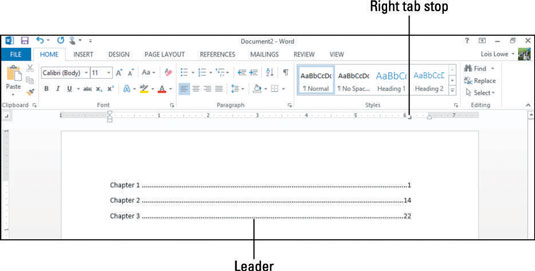
Zarážky tabulátoru můžete vytvořit pomocí pravítka nebo pomocí dialogového okna Tabulátory. Následující cvičení ukazuje obě metody.
Ve Wordu stisknutím Ctrl+N začněte nový prázdný dokument a poté několikrát stiskněte klávesu Tab.
Všimněte si, že kurzor se posune o 0,5″ doprava při každém stisknutí Tab. Je to proto, že výchozí zarážky tabulátoru jsou v intervalech 0,5″.
Stiskněte klávesu Backspace, dokud se kurzor nevrátí k levému okraji a odebere všechny tabulátory, které jste napsali.
Na kartě Domů kliknutím na spouštěč dialogového okna ve skupině Odstavec otevřete dialogové okno Odstavec a poté klikněte na tlačítko Tabulátory.
Otevře se dialogové okno Karty.
V poli Výchozí zarážky tabulátoru klikejte na šipku nahoru, dokud není nastavení 1″.
Výchozí zarážky tabulátoru jsou nyní v intervalech 1″.
Do pole Poloha zarážky tabulátoru zadejte 5″; v oblasti Zarovnání klepněte na položku Doprava; v oblasti Odkaz klepněte na 2 (tečkovaná čára); a potom klepněte na tlačítko Nastavit.
Nová zarážka tabulátoru se zobrazí v seznamu pod polem Poloha zarážky tabulátoru.
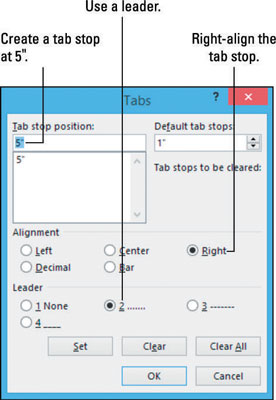
Klepnutím na tlačítko OK zavřete dialogové okno.
Napište Kapitola 1 a jednou stiskněte klávesu Tab.
Kurzor se přesune na 5″ zarážku tabulátoru.
Zadejte 1 a stiskněte klávesu Enter.
Nový odstavec má stejné zarážky tabulátoru jako předchozí, pokud je nezměníte.
Vyberte Domů→ Vymazat vše formátování.
Zarážka tabulátoru zarovnaná doprava na 5″ je z nového odstavce odstraněna a ponechají se pouze výchozí zarážky tabulátoru.
Stiskněte dvakrát klávesu Tab.
Všimněte si, že kurzor se posune o 1″ pokaždé, když stisknete Tab, protože jste v kroku 4 předefinovali výchozí zarážky tabulátoru.
Dvojitým stisknutím klávesy Backspace odeberte dvě tabulátory, které jste napsali, a poté klikněte na tlačítko Typ tabulátoru zcela vlevo na pravítku, dokud nebude typ tabulátoru střed (obrácené T – obyčejné, ne to s tečkou jeho pravá strana).
Tlačítko Typ karty přepíná mezi několika kartami a dalšími nastaveními. Pokud omylem kliknete za typ zarážky uprostřed tabulátoru, klepejte dál a znovu se vrátí.
Klepnutím na pravítko u značky 2,5″ tam nastavte zarážku tabulátoru zarovnanou na střed a poté jedním stisknutím klávesy Tab přesuňte kurzor na novou zarážku tabulátoru.
Když nastavíte vlastní zarážku tabulátoru, všechny výchozí zarážky tabulátoru nalevo od této pozice budou odstraněny, takže první zarážka je vaše vlastní.
Typ Poznámka: Čísla stránek jsou předběžná.
Text, který píšete, se zarovná na střed s tabulátorem.
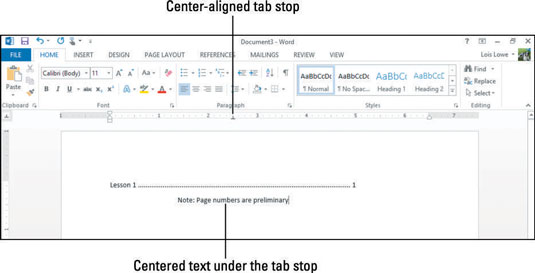
Uložte dokument.
Nejjednodušší způsob, jak změnit a odstranit zarážky tabulátoru, je pracovat s nimi přímo na pravítku. Zarážku tabulátoru můžete posunout doprava nebo doleva, abyste posunuli její pozici, nebo ji můžete přetažením zcela z pravítka (nahoru nebo dolů) odstranit.
Chcete-li změnit typ zarážky tabulátoru, poklepejte na zarážku tabulátoru na pravítku, čímž otevřete dialogové okno Tabulátory a proveďte změny v něm.
V dokumentu, který jste vytvořili dříve, klikněte do odstavce, který začíná „Poznámka. . .“
Pravítko zobrazuje jednu vlastní zarážku tabulátoru pro daný odstavec: tabulátor zarovnaný na střed u značky 2,5″.
Chcete-li zarážku tabulátoru odstranit, přetáhněte ji dolů z pravítka.
Text se vrátí na zarovnaný doleva s výchozí zarážkou tabulátoru na značce 1″.
Poznámka: Pokud pro odstavec nejsou nastaveny žádné vlastní zarážky tabulátoru, odstavec se vrátí na výchozí zarážky tabulátoru. Tento odstavec má výchozí zarážky tabulátoru každý 1″, protože v předchozím cvičení jste změnili výchozí nastavení z původního 0,5″.
Klikněte na odstavec Kapitola 1.
Pravítko zobrazuje vlastní zarážku tabulátoru na značce 5″.
Přetáhněte vlastní zarážku tabulátoru ze značky 5″ na značku 6″ na pravítku.
Číslo 1 se přesune ke značce 6″ na pravítku a nástavec se vysune, aby zaplnil další místo.
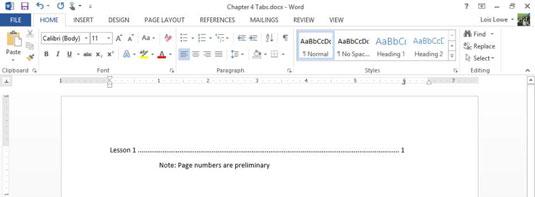
Uložte dokument a zavřete jej.
Objevte, jak efektivně využívat příkazy Znovu a Opakovat ve Wordu 2016 pro opravy dokumentů a zlepšení pracovního toku.
Naučte se, jak efektivně změnit stav buněk v Excelu 2010 z uzamčených na odemčené nebo z neskrytého na skrytý s naším podrobným průvodcem.
Zjistěte, jak efektivně využít překladové nástroje v Office 2016 pro překlad slov a frází. Překlad Gizmo vám pomůže překládat text s lehkostí.
Šablona ve Wordu šetří čas a usnadňuje vytváření dokumentů. Zjistěte, jak efektivně používat šablony ve Wordu 2013.
Zjistěte, jak si vytvořit e-mailová upozornění ve SharePointu a zůstat informováni o změnách v dokumentech a položkách.
Objevte skvělé funkce SharePoint Online, včetně tvorby a sdílení dokumentů a typů obsahu pro efektivnější správu dat.
Zjistěte, jak vypočítat fiskální čtvrtletí v Excelu pro různá data s použitím funkce CHOOSE.
Zjistěte, jak vytvořit hypertextový odkaz v PowerPointu, který vám umožní pohodlně navigovat mezi snímky. Použijte náš návod na efektivní prezentace.
Uložili jste nedávno svůj dokument? Náš návod vám ukáže, jak zobrazit starší verze dokumentu v aplikaci Word 2016.
Jak přiřadit makra vlastní kartě na pásu karet nebo tlačítku na panelu nástrojů Rychlý přístup. Návod pro Excel 2013.





