Jak používat příkazy Znovu a Opakovat ve Wordu 2016

Objevte, jak efektivně využívat příkazy Znovu a Opakovat ve Wordu 2016 pro opravy dokumentů a zlepšení pracovního toku.
Ohraničení v aplikaci Microsoft Word 2019 je formát na úrovni odstavce. Ano, je to čára. Lidé tomu říkají čára. Ale jako formát odstavce je ohraničení spojeno s odstavcem nahoře, dole, vlevo nebo vpravo nebo nějakou jejich kombinací. Čára může být tlustá, tenká, zdvojená, ztrojená, přerušovaná nebo namalovaná v různých barvách.
Jako každý styl odstavce se ohraničení přilepí k odstavci, na který je aplikován: Přidejte ohraničení nalevo od aktuálního odstavce, stiskněte Enter a další odstavec zdědí stejné ohraničení.
Ohraničení mohou být také součástí stylu aplikovaného na text jako jakýkoli jiný formát.
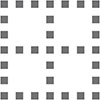
Chcete-li ovládat formát ohraničení, klepněte na kartu Domů. Ve skupině Odstavec vyhledejte tlačítko Ohraničení. Tlačítko odhaluje styl ohraničení aktuálního odstavce, například Bez ohraničení. Klepnutím na toto tlačítko použijete zobrazený formát. Chcete-li vybrat jiný styl ohraničení a zobrazit další možnosti, klikněte na trojúhelník vedle tlačítka. Zde je zobrazena nabídka Borders.
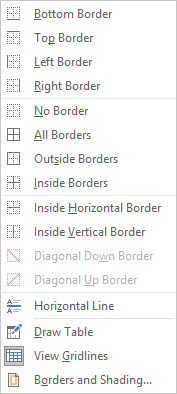
Nabídky Borders a Shading.
Poslední položka v nabídce Ohraničení vyvolá dialogové okno Ohraničení a stínování. Pomocí tohoto dialogového okna získáte větší flexibilitu při formátování ohraničení odstavců.
Chcete-li použít ohraničení na kteroukoli nebo všechny strany odstavce, postupujte takto:
Umístěte kurzor do odstavce.
Klepněte na kartu Domů.
Ve skupině Odstavce klikněte na trojúhelník vedle příkazového tlačítka Ohraničení.
Zobrazí se nabídka Borders.
Vyberte styl ohraničení z nabídky.
Chcete-li například umístit řádek na odstavec, zvolte Horní ohraničení.
Ohraničení se aplikuje pomocí stylu čáry, tloušťky a barvy nastavené v dialogovém okně Ohraničení a stínování.
Chcete-li použít více čar, vyberte postupně oba styly ohraničení. Chcete-li například přidat řádky nad a pod odstavec, nejprve zvolte příkaz Horní ohraničení a poté znovu klepněte na příkaz Ohraničení a zvolte Dolní ohraničení.
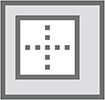
Chcete-li kolem odstavce přilepit rámeček, použijte příkaz Vnější okraje, který se nachází v nabídce Ohraničení. Když je vybráno více odstavců, rámeček obtéká skupinu.
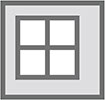
Pokud si přejete zarámovat několik odstavců v řadě a ponechat řádky mezi odstavci, použijte příkaz Všechna ohraničení namísto Vnější ohraničení. Na okraji je zobrazena ikona All Borders.
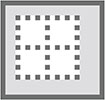
Chcete-li odstranit formát ohraničení z jednoho nebo více odstavců textu, použijte formát Bez ohraničení: Vyberte odstavce, klepněte na tlačítko Ohraničení a pak zvolte Bez ohraničení.
Chcete-li odstranit určité části ohraničení, použijte dialogové okno Ohraničení a stínování.
Objevte, jak efektivně využívat příkazy Znovu a Opakovat ve Wordu 2016 pro opravy dokumentů a zlepšení pracovního toku.
Naučte se, jak efektivně změnit stav buněk v Excelu 2010 z uzamčených na odemčené nebo z neskrytého na skrytý s naším podrobným průvodcem.
Zjistěte, jak efektivně využít překladové nástroje v Office 2016 pro překlad slov a frází. Překlad Gizmo vám pomůže překládat text s lehkostí.
Šablona ve Wordu šetří čas a usnadňuje vytváření dokumentů. Zjistěte, jak efektivně používat šablony ve Wordu 2013.
Zjistěte, jak si vytvořit e-mailová upozornění ve SharePointu a zůstat informováni o změnách v dokumentech a položkách.
Objevte skvělé funkce SharePoint Online, včetně tvorby a sdílení dokumentů a typů obsahu pro efektivnější správu dat.
Zjistěte, jak vypočítat fiskální čtvrtletí v Excelu pro různá data s použitím funkce CHOOSE.
Zjistěte, jak vytvořit hypertextový odkaz v PowerPointu, který vám umožní pohodlně navigovat mezi snímky. Použijte náš návod na efektivní prezentace.
Uložili jste nedávno svůj dokument? Náš návod vám ukáže, jak zobrazit starší verze dokumentu v aplikaci Word 2016.
Jak přiřadit makra vlastní kartě na pásu karet nebo tlačítku na panelu nástrojů Rychlý přístup. Návod pro Excel 2013.





