Jak používat příkazy Znovu a Opakovat ve Wordu 2016

Objevte, jak efektivně využívat příkazy Znovu a Opakovat ve Wordu 2016 pro opravy dokumentů a zlepšení pracovního toku.
Word je jedním z nejpoužívanějších počítačových programů na planetě. Pomoc při psaní textu je jednou z věcí, které počítače dobře zvládají, ale to neusnadňuje práci s psaním textu ani nenaznačuje, že používání Wordu je natolik jednoduché, že nepotřebujete pomoc. Tak si užijte tento Cheat Sheet.
Podívejte se na obrazovku aplikace Word 2013. Vidíte příslib nového dokumentu a ohromující množství tlačítek a věcí. Zde jsou důležité body k zapamatování:
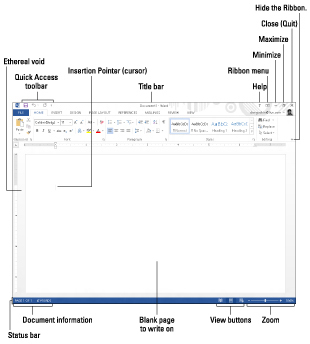
Pás karet aplikace Microsoft Word 2013 obsahuje karty, na které můžete kliknout a zobrazit skupiny užitečných ikon. Tyto ikony představují příkazová tlačítka, vstupní pole a nabídky.
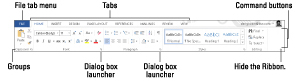
Ať už používáte virtuální klávesnici telefonu nebo skutečnou klávesnici na počítači, zpracování textu zůstává činností vázanou na klávesnici. Následující tabulky ukazují, jak získat přístup k příkazům a funkcím aplikace Microsoft Word 2013.
Pohyb kurzoru
| Stisknutím této klávesy | Přesune ukazatel vložení. . . |
|---|---|
| ↑ | O jeden řádek textu nahoru |
| ↓ | O jeden řádek textu dolů |
| ← | Zleva k další postavě |
| → | Hned na další postavu |
| Ctrl+↑ | O jeden odstavec nahoru |
| Ctrl+↓ | O jeden odstavec dolů |
| Ctrl+← | Zůstalo jedno slovo |
| Ctrl+→ | Správné jedno slovo |
| PgUp | O jednu obrazovku nahoru |
| PgDn | O jednu obrazovku dolů |
| Domov | Na začátek aktuálního řádku |
| Konec | Na konec aktuálního řádku |
| Ctrl+Home | Na začátek dokumentu |
| Ctrl+End | Na konec dokumentu |
Základní editační příkazy
| kopírovat | Ctrl+C |
| Střih | Ctrl+X |
| Vložit | Ctrl+V |
| vrátit | Ctrl+Z |
Příkazy pro formátování textu
| tučně | Ctrl+B |
| kurzíva | Ctrl+I |
| Zdůraznit | Ctrl+U |
| Dvojité podtržení | Ctrl+Shift+D |
| Slovo podtrženo | Ctrl+Shift+W |
| Malé čepice | Ctrl+Shift+K |
| Horní index | Ctrl+Shift++ |
| Dolní index | Ctrl+= |
| Jasné formátování | Ctrl+mezerník |
| Růst písma | Ctrl+Shift+> |
| Zmenšit písmo | Ctrl+Shift+ |
| VŠECHNY ČEPICE | Ctrl+Shift+A |
| Dialogové okno Písmo | Ctrl+D |
Příkazy pro formátování odstavců
| Střed textu | Ctrl+E |
| Zarovnat doleva | Ctrl+L |
| Zarovnat vpravo | Ctrl+R |
| Jednořádkové mezery | Ctrl+1 |
| 1-1/2 řádkování | Ctrl+5 |
| Dvouřádkové mezery | Ctrl+2 |
| Zdůvodněte | Ctrl+J |
| Odrážka | Ctrl+M |
| Zrušit odsazení | Ctrl+Shift+M |
| Předsazená odrážka | Ctrl+T |
| Zrušit odsazení | Ctrl+Shift+T |
Populární klávesové zkratky Word
| Pomoc | F1 |
| zrušení | Uniknout |
| Vraťte se | Shift+F5 |
| Nový dokument | Ctrl+N |
| Otevřít obrazovku | Ctrl+O |
| Tisk | Ctrl+P |
| Zavřít dokument | Ctrl+W |
| Rychlé uložení | Ctrl+S |
| Opakovat | Ctrl+Y |
| Nalézt | Ctrl+F |
| Najít a nahradit | Ctrl+H |
| Vložte pevný konec stránky | Ctrl+Enter |
Neobvyklé (ale užitečné) klávesové zkratky aplikace Word
| Jít do | F5 |
| Zobrazit/skrýt netisknutelné znaky | Ctrl+Shift+8 |
| Obrazovka souboru | Alt+F |
| Podokno úloh Styly | Ctrl+Shift+Alt+S |
| Počet slov | Ctrl+Shift+G |
| Symbol písma | Ctrl+Shift+Q |
| Zobrazení rozvržení tisku | Ctrl+Alt+P |
| Režim konceptu (normální). | Ctrl+Alt+N |
| Režim obrysu | Ctrl+Alt+O |
| Rozdělené okno | Alt+Ctrl+S |
| Sledovat revize | Alt+Shift+E |
Příkazy, které vkládají něco
| Dnešní datum | Alt+Shift+D |
| Aktuální čas | Alt+Shift+T |
| Vložit speciální | Alt+Ctrl+V |
| Poznámka pod čarou | Alt+Ctrl+F |
| Závěrečná poznámka | Alt+Ctrl+D |
| Komentář | Ctrl+Alt+M |
Některé kombinace kláves vkládají znaky do dokumentu aplikace Word 2013. Pokud vám tyto znaky přijdou užitečné při každodenních psaních, zvažte použití jejich klávesových zkratek:
| Název symbolu | Symbol | Klávesy ke stisknutí |
|---|---|---|
| Euro | € | Ctrl+Alt+E |
| Ochranná známka | ™ | Ctrl+Alt+T |
| autorská práva | © | Ctrl+Alt+C |
| Registrovaný | ® | Ctrl+Alt+R |
| Pomlčka | – | Ctrl+klávesa mínus na numerické klávesnici |
| Em-pomlčka | — | Ctrl+Alt+klávesa mínus na numerické klávesnici |
| Nerozbitný prostor | Ctrl+Shift+mezera | |
| Nerozbitná pomlčka | – | Ctrl+Shift+- (pomlčka) |
Zde je krátký seznam nejužitečnějších triků aplikace Microsoft Word 2013. Při vytváření nového dokumentu mějte na paměti tyto návrhy:
Stisknutím Ctrl+Enter zahájíte novou stránku. Tím se vloží pevný konec stránky, který automaticky vynutí novou stránku.
Stisknutím Shift+Enter vložíte měkký návrat. To je užitečné pro přerušení řádku textu, například v názvu dokumentu nebo adrese.
K zarovnání textu použijte tabulátory. Nikdy pro tento úkol nepoužívejte mezery. Jedna karta je vše, co potřebujete. Pokud vkládáte více než jeden tabulátor, musíte zarážky tabulátoru resetovat.
Vždy používejte jednu záložku mezi sloupci, abyste je zarovnali. Usnadňuje to úpravu informací, pokud to musíte udělat.
Pokud potřebujete změnit formátování stránky uprostřed dokumentu, začněte novou sekci.
Uložte své styly do šablony! Tímto způsobem je můžete použít pro nové dokumenty, které vytvoříte, aniž byste museli znovu a znovu vytvářet všechny své styly.
Objevte, jak efektivně využívat příkazy Znovu a Opakovat ve Wordu 2016 pro opravy dokumentů a zlepšení pracovního toku.
Naučte se, jak efektivně změnit stav buněk v Excelu 2010 z uzamčených na odemčené nebo z neskrytého na skrytý s naším podrobným průvodcem.
Zjistěte, jak efektivně využít překladové nástroje v Office 2016 pro překlad slov a frází. Překlad Gizmo vám pomůže překládat text s lehkostí.
Šablona ve Wordu šetří čas a usnadňuje vytváření dokumentů. Zjistěte, jak efektivně používat šablony ve Wordu 2013.
Zjistěte, jak si vytvořit e-mailová upozornění ve SharePointu a zůstat informováni o změnách v dokumentech a položkách.
Objevte skvělé funkce SharePoint Online, včetně tvorby a sdílení dokumentů a typů obsahu pro efektivnější správu dat.
Zjistěte, jak vypočítat fiskální čtvrtletí v Excelu pro různá data s použitím funkce CHOOSE.
Zjistěte, jak vytvořit hypertextový odkaz v PowerPointu, který vám umožní pohodlně navigovat mezi snímky. Použijte náš návod na efektivní prezentace.
Uložili jste nedávno svůj dokument? Náš návod vám ukáže, jak zobrazit starší verze dokumentu v aplikaci Word 2016.
Jak přiřadit makra vlastní kartě na pásu karet nebo tlačítku na panelu nástrojů Rychlý přístup. Návod pro Excel 2013.





