Jak používat příkazy Znovu a Opakovat ve Wordu 2016

Objevte, jak efektivně využívat příkazy Znovu a Opakovat ve Wordu 2016 pro opravy dokumentů a zlepšení pracovního toku.
Občas můžete chtít vložit do Excelu 2013 informace, které nejsou k dispozici v polích se seznamem akcií nebo v uspořádání, které Excel nenabízí do připravených záhlaví a zápatí.
V takovém případě musíte použít příkazová tlačítka, která se zobrazují ve skupině Prvky záhlaví a zápatí na kartě Návrh na kontextové kartě Nástroje záhlaví a zápatí. Tato příkazová tlačítka vám umožňují smíchat vaše vlastní informace s informacemi generovanými aplikací Excel do různých částí vlastního záhlaví nebo zápatí, které vytváříte.
Mezi příkazová tlačítka ve skupině Prvky záhlaví a zápatí patří
Číslo stránky: Klepnutím na toto tlačítko vložíte kód &[Page], který vloží číslo aktuální stránky.
Počet stránek: Klepnutím na toto tlačítko vložíte kód &[Pages], který vloží celkový počet stránek.
Aktuální datum: Klepnutím na toto tlačítko vložíte kód &[Datum], který vloží aktuální datum.
Aktuální čas: Klepnutím na toto tlačítko vložíte kód &[Time], který vkládá aktuální čas.
Cesta k souboru: Klepnutím na toto tlačítko vložíte kódy &[Cesta]&[Soubor], které vloží do cesty k adresáři spolu s názvem souboru sešitu.
Název souboru: Klepnutím na toto tlačítko vložíte kód &[Soubor], který vloží do názvu souboru sešitu.
Název listu: Klepnutím na toto tlačítko vložíte kód &[Tab], který vloží název listu, jak je znázorněno na kartě listu.
Obrázek: Klepnutím na toto tlačítko vložíte kód &[Obrázek], který vloží obrázek, který vyberete v dialogovém okně Vložit obrázek, které ve výchozím nastavení zobrazuje obsah složky Moje obrázky ve vašem počítači.
Formátovat obrázek: Klepnutím na toto tlačítko použijete formátování, které zvolíte v dialogovém okně Formát obrázku, na kód &[Obrázek], který zadáte pomocí tlačítka Vložit obrázek, aniž byste přidali jakýkoli vlastní kód.
Chcete-li použít tato příkazová tlačítka ve skupině Prvky záhlaví a zápatí k vytvoření vlastního záhlaví nebo zápatí, postupujte takto:
Převeďte svůj list do zobrazení Rozvržení stránky kliknutím na tlačítko Zobrazit rozvržení stránky na stavovém řádku nebo kliknutím na Zobrazit → Zobrazení Rozvržení stránky na pásu karet nebo stisknutím Alt+WP.
V zobrazení Rozvržení stránky se text Kliknutím přidáte záhlaví zobrazí uprostřed horního okraje první stránky a text Kliknutím přidáte zápatí uprostřed dolního okraje.
Umístěním ukazatele myši na horní okraj vytvořte vlastní záhlaví nebo dolní okraj pro vytvoření vlastního zápatí a poté kliknutím na ukazatel v levé, střední nebo pravé části záhlaví nebo zápatí nastavte kurzor a zarovnejte doleva , zarovnat text na střed nebo doprava.
Když Excel nastaví textový kurzor, text Klepnutím přidáte záhlaví a klepnutím přidáte zápatí zmizí a na pásu karet se aktivuje karta Návrh na kontextové kartě Nástroje záhlaví a zápatí.
Chcete-li do vlastního záhlaví nebo zápatí přidat informace vygenerované programem (jako je název souboru, název listu, aktuální datum atd.), klepněte na odpovídající příkazové tlačítko informací ve skupině Prvky záhlaví a zápatí.
Excel vloží do záhlaví nebo zápatí příslušný kód záhlaví/zápatí, kterému předchází ampersand (&). Tyto kódy jsou nahrazeny skutečnými informacemi (název souboru, název listu, grafický obrázek a podobně), jakmile klepnete na jinou část záhlaví nebo zápatí nebo dokončíte záhlaví nebo zápatí kliknutím ukazatele myši mimo něj.
(Volitelné) Chcete-li do vlastního záhlaví nebo zápatí přidat vlastní text, zadejte jej do textového kurzoru.
Při spojování informací generovaných programem označených kódem záhlaví/zápatí s vaším vlastním textem nezapomeňte vložit příslušné mezery a interpunkci. Chcete-li například zobrazit stránku 1 ze 4 v aplikaci Excel ve vlastním záhlaví nebo zápatí, postupujte takto:
Napište slovo Page a stiskněte mezerník.
Klepněte na příkazové tlačítko Číslo stránky a znovu stiskněte mezerník.
Napište slovo a stiskněte mezerník potřetí.
Klepněte na příkazové tlačítko Počet stránek.
Tím se do vlastního záhlaví (nebo zápatí) vloží Stránka &[Stránka] z &[Stránky] .
(Volitelné) Chcete-li upravit písmo, velikost písma nebo nějaký jiný atribut písma vlastního záhlaví nebo zápatí, přetáhněte jeho kódy a text, klepněte na kartu Domů a poté klepněte na příslušné příkazové tlačítko ve skupině Písmo.
Kromě výběru nového písma a velikosti písma pro vlastní záhlaví nebo zápatí můžete do textu přidat tučné písmo, kurzívu, podtržení a novou barvu písma pomocí příkazových tlačítek Tučné, Kurzíva, Podtržení a Barva písma na domovské stránce tab.
Po dokončení definování a formátování kódů a textu pro vaše vlastní záhlaví nebo zápatí klikněte na buňku v oblasti List a zrušte výběr oblasti záhlaví nebo zápatí.
Excel nahradí kódy záhlaví/zápatí ve vlastním záhlaví nebo zápatí skutečnými informacemi a zároveň odstraní kontextovou kartu Nástroje záhlaví a zápatí z pásu karet.
Zde je vlastní zápatí přidané do tabulky v zobrazení Rozložení stránky. Toto vlastní zápatí kombinuje text, Předběžný seznam klientů, s programem vygenerovaným názvem listu, datem a časovými informacemi a používá všechny tři části: informace o stránce zarovnané doleva, text předběžného seznamu klientů zarovnaný na střed a aktuální datum a čas zarovnaný doprava. .
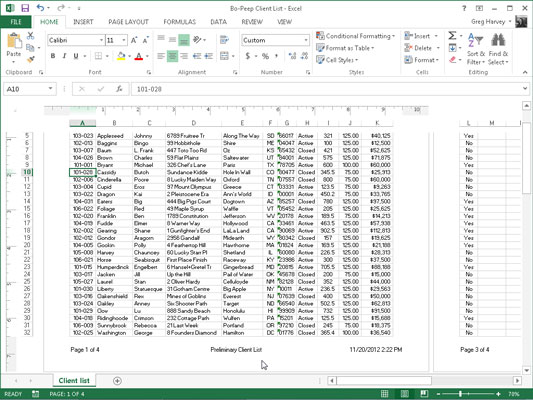
Objevte, jak efektivně využívat příkazy Znovu a Opakovat ve Wordu 2016 pro opravy dokumentů a zlepšení pracovního toku.
Naučte se, jak efektivně změnit stav buněk v Excelu 2010 z uzamčených na odemčené nebo z neskrytého na skrytý s naším podrobným průvodcem.
Zjistěte, jak efektivně využít překladové nástroje v Office 2016 pro překlad slov a frází. Překlad Gizmo vám pomůže překládat text s lehkostí.
Šablona ve Wordu šetří čas a usnadňuje vytváření dokumentů. Zjistěte, jak efektivně používat šablony ve Wordu 2013.
Zjistěte, jak si vytvořit e-mailová upozornění ve SharePointu a zůstat informováni o změnách v dokumentech a položkách.
Objevte skvělé funkce SharePoint Online, včetně tvorby a sdílení dokumentů a typů obsahu pro efektivnější správu dat.
Zjistěte, jak vypočítat fiskální čtvrtletí v Excelu pro různá data s použitím funkce CHOOSE.
Zjistěte, jak vytvořit hypertextový odkaz v PowerPointu, který vám umožní pohodlně navigovat mezi snímky. Použijte náš návod na efektivní prezentace.
Uložili jste nedávno svůj dokument? Náš návod vám ukáže, jak zobrazit starší verze dokumentu v aplikaci Word 2016.
Jak přiřadit makra vlastní kartě na pásu karet nebo tlačítku na panelu nástrojů Rychlý přístup. Návod pro Excel 2013.





