Jak používat příkazy Znovu a Opakovat ve Wordu 2016

Objevte, jak efektivně využívat příkazy Znovu a Opakovat ve Wordu 2016 pro opravy dokumentů a zlepšení pracovního toku.
Pro mnoho návrhářů a vlastníků webů SharePoint 2010 je myšlenka, že si budou moci přizpůsobit svá témata, velmi vzrušující. Na druhou stranu, úkol výběru více barev se může zdát skličující pro lidi, kteří vědí, co se jim líbí, když to vidí, ale mají problémy s výběrem.
Pokud jste v obou táborech, oceníte možnost používat PowerPoint ke snadnému výběru předdefinovaného motivu nebo palety barev nebo k vlastnímu výběru a exportu souboru barev do SharePointu.
Chcete-li vytvořit soubor motivu Office pomocí aplikace PowerPoint, postupujte takto:
Otevřete PowerPoint a klikněte na kartu Návrh na pásu karet.
Když otevřete PowerPoint, vytvoří se soubor Nový snímek. Nemusíte se starat o změnu typu snímku nebo přidání snímků.
Na kartě Návrh vyberte motiv.
Motiv, který vyberete, není nijak zvlášť důležitý, kromě toho, že se vám může líbit výchozí barevné schéma. Pamatujte, že se uloží barvy, nikoli grafika.
Chcete-li změnit barevné schéma, klikněte na rozevírací seznam Barvy v části Motiv na kartě Návrh.
V rozevíracím seznamu se zobrazují dostupné integrované barevné motivy. Můžete také zvolit Vytvořit nové barvy motivu v dolní části seznamu.
Pokud zvolíte Vytvořit nové barvy motivu, otevře se dialogové okno pro výběr těchto barev s barvami aktuálního motivu vloženými jako výchozí bod.
Dobře, dostaneš déjà vu tak či onak. Pokud jste začali s motivy SharePointu a nikdy jste neviděli výběr motivů v PowerPointu, uvědomíte si, že SharePoint a PowerPoint sdílejí stejné možnosti.
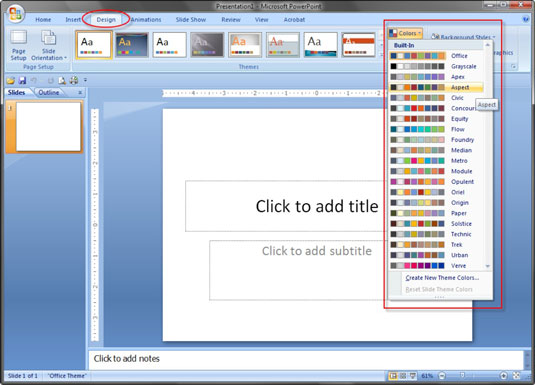
Vyberte nové barvy podle potřeby a poté zadejte název nového motivu do pole Název.
V PowerPointu se váš vlastní pojmenovaný motiv zobrazí v oblasti Vlastní možností motivu.
Pozor na písma! Ujistěte se, že písma PowerPoint v motivech odpovídají požadovaným písmům nadpisu a těla pro váš web SharePoint.
Uložte soubor PowerPoint jako motiv Office výběrem Soubor→Uložit jako. Vyberte soubor Office Theme (.thmx) jako Uložit jako typ.
Zvažte uložení souboru na místo, například na plochu nebo do složky Moje dokumenty, abyste jej mohli snadno najít, až budete připraveni jej nahrát na SharePoint.
Chcete-li nahrát soubor motivu Office na SharePoint 2010, postupujte takto:
Pomocí prohlížeče otevřete web SharePoint a vyberte Akce webu → Nastavení webu.
Klikněte na odkaz Motiv webu v části Vzhled a chování a poté klikněte na odkaz Galerie motivů v popisu v horní části stránky.
Otevře se galerie motivů, což je knihovna SharePointu.
Klikněte na odkaz Přidat novou položku.
Zobrazí se dialogové okno Odeslat dokument.
Klepnutím na tlačítko Procházet nahrajte jeden soubor nebo kliknutím na odkaz nahrajte více souborů, pokud jste v PowerPointu vytvořili více než jeden soubor .thmx.
Nahrajte své soubory do galerie motivů kliknutím na OK.
Zobrazí se dialogové okno s vybraným názvem souboru. V případě potřeby můžete před uložením přidat popis.
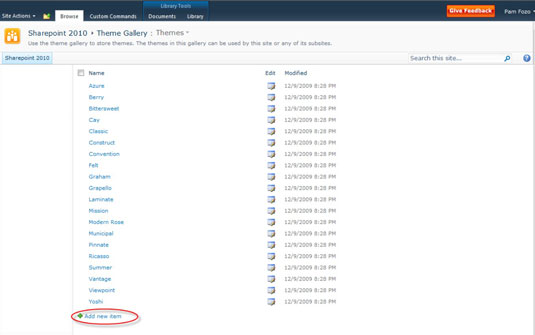
Klepnutím na tlačítko Uložit soubor uložíte.
Váš nový motiv je nyní uložen v galerii motivů SharePoint 2010. Svůj nový motiv můžete vidět v abecedním pořadí podle názvu ve volbách motivu. Vyberte si svůj motiv stejně, jako byste si vybrali jakýkoli jiný motiv.
Objevte, jak efektivně využívat příkazy Znovu a Opakovat ve Wordu 2016 pro opravy dokumentů a zlepšení pracovního toku.
Naučte se, jak efektivně změnit stav buněk v Excelu 2010 z uzamčených na odemčené nebo z neskrytého na skrytý s naším podrobným průvodcem.
Zjistěte, jak efektivně využít překladové nástroje v Office 2016 pro překlad slov a frází. Překlad Gizmo vám pomůže překládat text s lehkostí.
Šablona ve Wordu šetří čas a usnadňuje vytváření dokumentů. Zjistěte, jak efektivně používat šablony ve Wordu 2013.
Zjistěte, jak si vytvořit e-mailová upozornění ve SharePointu a zůstat informováni o změnách v dokumentech a položkách.
Objevte skvělé funkce SharePoint Online, včetně tvorby a sdílení dokumentů a typů obsahu pro efektivnější správu dat.
Zjistěte, jak vypočítat fiskální čtvrtletí v Excelu pro různá data s použitím funkce CHOOSE.
Zjistěte, jak vytvořit hypertextový odkaz v PowerPointu, který vám umožní pohodlně navigovat mezi snímky. Použijte náš návod na efektivní prezentace.
Uložili jste nedávno svůj dokument? Náš návod vám ukáže, jak zobrazit starší verze dokumentu v aplikaci Word 2016.
Jak přiřadit makra vlastní kartě na pásu karet nebo tlačítku na panelu nástrojů Rychlý přístup. Návod pro Excel 2013.





