Jak používat příkazy Znovu a Opakovat ve Wordu 2016

Objevte, jak efektivně využívat příkazy Znovu a Opakovat ve Wordu 2016 pro opravy dokumentů a zlepšení pracovního toku.
Poté, co vytvoříte knihovnu SharePoint 2010 pro každého pro ukládání dokumentů souvisejících s projektem, postupem času vytvoříte sadu sloupců, která vám umožní sledovat všechna metadata. Možná budete chtít použít stejné sloupce pro druhou knihovnu. Namísto ručního znovuvytváření knihovny můžete své sloupce zabalit do typu obsahu a pak přidružit typ obsahu k jakékoli knihovně.
Má to samozřejmě jeden háček. V typu obsahu musíte použít sloupce webu. Musíte tedy vytvořit všechny své sloupce jako sloupce webu, přidat je k typu obsahu a pak přiřadit typ obsahu ke každé knihovně, kde jej chcete použít.
Stejně jako sloupce webu mají typy obsahu svou vlastní galerii, kde jsou uloženy. Chcete-li vytvořit nový typ obsahu webu:
Přejděte na web nejvyšší úrovně ve své kolekci webů a poté vyberte Akce webu → Nastavení webu.
Zobrazí se stránka Nastavení webu.
V části Galerie klikněte na odkaz Typy obsahu webu.
Zobrazí se seznam typů obsahu. Věnujte chvíli procházení seznamu. Všimněte si, že každý typ obsahu má rodiče. Váš vlastní typ obsahu musí mít také rodiče. Typ obsahu zdědí nastavení ze svého nadřazeného typu obsahu. Jakékoli sloupce obsažené v nadřazeném typu obsahu se také automaticky stanou součástí vašeho nového typu obsahu.
Co je na tom skvělé, je, že si můžete být vždy jisti, že máte minimální požadovaný počet sloupců. V případě typu obsahu pro dokument váš typ obsahu ví, že soubory musí mít název souboru.
Zapáchající je, že při vytváření typu obsahu musíte myslet na další věc. Dobrým výchozím bodem je, zda se váš typ obsahu týká položek nebo dokumentů. Typy obsahu položek jsou pro věci, jako jsou kontakty, úkoly a oznámení. Typy obsahu dokumentů jsou věci jako dokumenty, stránky wiki, formuláře a tak dále. Cokoli zděděné z typu obsahu dokumentu automaticky získá pole Název pro uložení názvu souboru.
Klepnutím na odkaz Vytvořit vytvořte nový typ obsahu.
Zobrazí se stránka Nový typ obsahu webu.
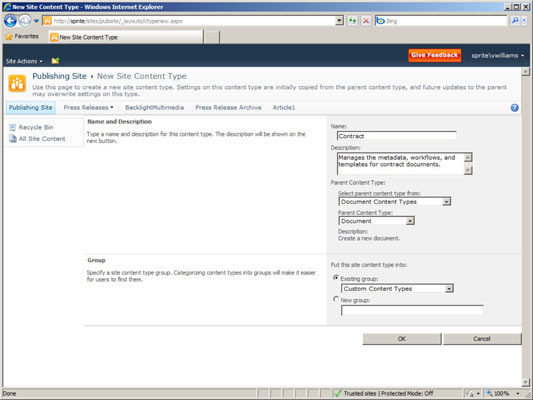
Na stránce Nový typ obsahu webu zadejte název typu obsahu do textového pole Název.
Zde platí všechna pravidla pro pojmenování seznamů, knihoven a sloupců – jmenovitě žádné mezery!
Do textového pole Popis zadejte popis, který označuje, jak chcete typ obsahu použít.
Vyberte nadřazený typ obsahu z rozevíracího seznamu Vybrat nadřazený typ obsahu z.
Každý typ obsahu je přiřazen do jedné skupiny. Pro dokument zvolte Typy obsahu dokumentu; vyberte pro položku seznamu seznam typů obsahu. Pokud chcete ukládat soubory, jako jsou podcasty, krátké videoklipy a obrázky, vyberte Typy obsahu digitálních aktiv.
V závislosti na vybrané nadřazené skupině typů obsahu se v rozevíracím seznamu Nadřazený typ obsahu zobrazí seznam typů obsahu.
Z rozevíracího seznamu Nadřazený typ obsahu vyberte typ obsahu, který chcete použít jako nadřazenou nebo počáteční šablonu pro váš typ obsahu.
V části Vložit obsah tohoto webu do určete, do které skupiny chcete obsah umístit, a to výběrem přepínače Existující skupina nebo Nová skupina.
Pokud vyberete přepínač Existující skupina, vyberte skupinu z rozevíracího seznamu. Pokud zvolíte Nová skupina, zadejte název skupiny do textového pole Nová skupina.
Klepněte na tlačítko OK.
SharePoint vytvoří typ obsahu a nabídne vám stránku Spravovat typ obsahu, ale ještě jste neskončili. Pomocí této stránky můžete přidat sloupce a nakonfigurovat typ obsahu.
(Volitelné) V části Sloupce klikněte na odkaz Přidat ze sloupců existujícího webu nebo Přidat ze sloupce nového webu a přidejte nové nebo existující sloupce webu.
Zde máte dvě možnosti:
Můžete přidat existující sloupce webu.
Můžete vytvořit nové sloupce webu a ty se pak automaticky přidají na váš web.
(Volitelné) Po dokončení přidávání sloupců webu můžete kliknutím na odkaz Pořadí sloupců přiřadit sloupcům pořadí. Zobrazí se stránka Pořadí sloupců; klikněte na rozevírací seznam vedle každého sloupce a přiřaďte mu očíslované pořadí. Až budete hotovi, klikněte na OK.
Pořadí sloupců se uloží a vrátíte se na informační stránku typu obsahu webu; váš nový typ obsahu webu je připraven k použití.
Objevte, jak efektivně využívat příkazy Znovu a Opakovat ve Wordu 2016 pro opravy dokumentů a zlepšení pracovního toku.
Naučte se, jak efektivně změnit stav buněk v Excelu 2010 z uzamčených na odemčené nebo z neskrytého na skrytý s naším podrobným průvodcem.
Zjistěte, jak efektivně využít překladové nástroje v Office 2016 pro překlad slov a frází. Překlad Gizmo vám pomůže překládat text s lehkostí.
Šablona ve Wordu šetří čas a usnadňuje vytváření dokumentů. Zjistěte, jak efektivně používat šablony ve Wordu 2013.
Zjistěte, jak si vytvořit e-mailová upozornění ve SharePointu a zůstat informováni o změnách v dokumentech a položkách.
Objevte skvělé funkce SharePoint Online, včetně tvorby a sdílení dokumentů a typů obsahu pro efektivnější správu dat.
Zjistěte, jak vypočítat fiskální čtvrtletí v Excelu pro různá data s použitím funkce CHOOSE.
Zjistěte, jak vytvořit hypertextový odkaz v PowerPointu, který vám umožní pohodlně navigovat mezi snímky. Použijte náš návod na efektivní prezentace.
Uložili jste nedávno svůj dokument? Náš návod vám ukáže, jak zobrazit starší verze dokumentu v aplikaci Word 2016.
Jak přiřadit makra vlastní kartě na pásu karet nebo tlačítku na panelu nástrojů Rychlý přístup. Návod pro Excel 2013.





