Jak používat příkazy Znovu a Opakovat ve Wordu 2016

Objevte, jak efektivně využívat příkazy Znovu a Opakovat ve Wordu 2016 pro opravy dokumentů a zlepšení pracovního toku.
Pokud v sešitu používáte hodně pojmenovaných buněk a oblastí, možná vás překvapí, že Excel neposkytuje žádný způsob, jak vypsat podrobnosti pro každý název. Užitečné informace se zobrazí v dialogovém okně Správce názvů, ale neexistuje způsob, jak tyto informace zobrazit způsobem, který lze vytisknout.
Zde nabízený kód VBA generuje užitečnou sestavu, která popisuje názvy definované v libovolném sešitu.
Zde vidíte příklad sestavy jmen.
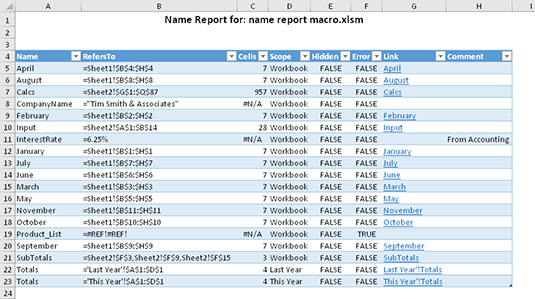
Sestava, která je vytvořena na novém listu, obsahuje pro každý název následující informace:
Jméno: Jméno.
Odkazuje na: Definice názvu. Obvykle to bude buňka nebo rozsah, ale název může také definovat vzorec.
Buňky: Počet buněk obsažených v pojmenovaném rozsahu. U pojmenovaných vzorců toto pole zobrazuje #N/A.
Rozsah: Rozsah názvu — buď sešit, nebo název konkrétního listu, na kterém je název platný.
Skrytý: Pravda, pokud je název skrytý. Skryté názvy jsou vytvářeny některými doplňky (jako je Řešitel) a nezobrazují se v dialogovém okně Správce názvů.
Chyba: True, pokud název obsahuje chybný odkaz.
Odkaz: Hypertextový odkaz, který po kliknutí aktivuje pojmenovaný rozsah. Odkaz obsahují pouze názvy, které odkazují na buňky nebo rozsahy.
Komentář: Komentář ke jménu, pokud existuje.
Chcete-li použít tento kód, stiskněte Alt+F11 a aktivujte Editor jazyka Visual Basic. Poté zvolte Vložit → Modul a vložte nový modul VBA. Zkopírujte kód a vložte jej do nového modulu.
Sub GenerateNameReport()
' Vygeneruje sestavu pro všechna jména v sešitu
“ (Nezahrnuje názvy tabulek)
Dim n As Name
Dim Row As Long
Dim CellCount jako varianta
Pokud žádná jména, odejděte
Pokud ActiveWorkbook.Names.Count = 0 Pak
MsgBox "Aktivní sešit nemá žádné definované názvy."
Exit Sub
End If
' Ukončete, pokud je sešit chráněn
Pokud ActiveWorkbook.ProtectStructure Then
MsgBox "Nový list nelze přidat, protože sešit je chráněn."
Exit Sub
End If
' Vložte nový list pro sestavu
ActiveWorkbook.Worksheets.Add
ActiveSheet.Move After:=Sheets(ActiveWorkbook.Sheets.Count)
ActiveWindow.DisplayGridlines = False
' Přidejte první řádek názvu
Rozsah („A1:H1“). Sloučit
S rozsahem („A1“)
.Value = “Název sestavy pro: “ & ActiveWorkbook.Name
.Velikost písma = 14
.Font.Tučné = True
.HorizontalAlignment = xlCenter
Konec s
' Přidejte druhý řádek názvu
Rozsah („A2:H2“). Sloučit
S rozsahem („A2“)
.Value = “Generováno” & Nyní
.HorizontalAlignment = xlCenter
Konec s
' Přidejte záhlaví
Rozsah(“A4:H4”) = Array(“Název”, “Odkaz na”, “Buňky”, _
"Rozsah", "Skrytý", "Chyba", "Odkaz", "Komentář")
' Projděte si jména
Řada = 4
Při chybě pokračovat dále
Pro každé n v ActiveWorkbook.Names
Řada = řada + 1
'Sloupec A: Jméno
If n. Name Like "*!*" Then
Cells(Row, 1) = Split(n.Name, “!“)(1) ' Odebrat název listu
Jiný
Cells(Row, 1) = n.Name
End If
'Sloupec B: Odkazuje na
Cells(Row, 2) = „'“ & n.RefersTo
'Sloupec C: Počet buněk
CellCount = CVErr(xlErrNA) ' Návratová hodnota pro pojmenovaný vzorec
CellCount = n.RefersToRange.CountLarge
Cells(Row, 3) = CellCount
Sloupec D: Rozsah
If n. Name Like "*!*" Then
Cells(Row, 4) = Split(n.Name, “!”)(0) ' extrahovat název listu
Cells(Row, 4) = Replace(Cells(Row, 4), „'“, „“) 'odstranit apostrofy
Jiný
Buňky (řádek, 4) = “Sešit”
End If
'Sloupec E: Skrytý stav
Buňky (Řádek, 5) = Není n. Viditelné
'Sloupec F: Chybný název
Cells(Row, 6) = n.RefersTo Like „*[#]REF!*“
'Sloupec G: Hypertextový odkaz
If Not Application.IsNA(Cells(Row, 3)) Then
ActiveSheet.Hyperlinks.Add _
Kotva:=Cells(Řádek, 7), _
Adresa:=““, _
Podadresa:=n.Name, _
TextToDisplay:=n.Name
End If
'Sloupec H: Komentář
Buňky(Řádek, 8) = n.Komentář
Další n
' Převeďte to na tabulku
ActiveSheet.ListObjects.Add _
SourceType:=xlSrcRange, _
Zdroj:=Range(“A4”).CurrentRegion
' Upravte šířku sloupců
Columns(“A:H”).Celý sloupec.AutoFit
End Sub
Spusťte proceduru GenerateNameReport a sestava se vygeneruje na novém listu v aktivním sešitu. Kód nemusí být v sešitu, který obsahuje názvy sestavy.
Pokud považujete tento kód za užitečný, možná ho budete chtít uložit do osobního sešitu maker nebo vytvořit doplněk.
Objevte, jak efektivně využívat příkazy Znovu a Opakovat ve Wordu 2016 pro opravy dokumentů a zlepšení pracovního toku.
Naučte se, jak efektivně změnit stav buněk v Excelu 2010 z uzamčených na odemčené nebo z neskrytého na skrytý s naším podrobným průvodcem.
Zjistěte, jak efektivně využít překladové nástroje v Office 2016 pro překlad slov a frází. Překlad Gizmo vám pomůže překládat text s lehkostí.
Šablona ve Wordu šetří čas a usnadňuje vytváření dokumentů. Zjistěte, jak efektivně používat šablony ve Wordu 2013.
Zjistěte, jak si vytvořit e-mailová upozornění ve SharePointu a zůstat informováni o změnách v dokumentech a položkách.
Objevte skvělé funkce SharePoint Online, včetně tvorby a sdílení dokumentů a typů obsahu pro efektivnější správu dat.
Zjistěte, jak vypočítat fiskální čtvrtletí v Excelu pro různá data s použitím funkce CHOOSE.
Zjistěte, jak vytvořit hypertextový odkaz v PowerPointu, který vám umožní pohodlně navigovat mezi snímky. Použijte náš návod na efektivní prezentace.
Uložili jste nedávno svůj dokument? Náš návod vám ukáže, jak zobrazit starší verze dokumentu v aplikaci Word 2016.
Jak přiřadit makra vlastní kartě na pásu karet nebo tlačítku na panelu nástrojů Rychlý přístup. Návod pro Excel 2013.





