Jak používat příkazy Znovu a Opakovat ve Wordu 2016

Objevte, jak efektivně využívat příkazy Znovu a Opakovat ve Wordu 2016 pro opravy dokumentů a zlepšení pracovního toku.
Po vytvoření kontingenční tabulky v aplikaci Excel 2007 můžete vytvořit kontingenční graf, který zobrazí souhrnné hodnoty graficky. Kontingenční graf můžete také naformátovat, abyste zlepšili jeho vzhled. Při vytváření kontingenčního grafu můžete použít kterýkoli z typů grafů dostupných v Excelu.
Chcete-li vytvořit kontingenční graf založený na existující kontingenční tabulce v listu, postupujte takto:
Vytvořte kontingenční tabulku a poté klikněte na libovolnou buňku v kontingenční tabulce, na které chcete založit graf.
Klepněte na příkazové tlačítko kontingenčního grafu ve skupině Nástroje na kartě Možnosti nástrojů kontingenční tabulky.
Zobrazí se dialogové okno Vytvořit graf. Pamatujte, že kontextová karta Nástroje kontingenční tabulky se svými dvěma kartami – Možnosti a Návrh – se automaticky zobrazí, kdykoli klepnete na libovolnou buňku v existující kontingenční tabulce.
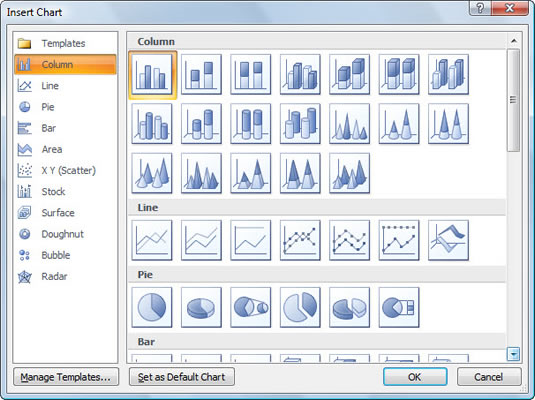
Pro svůj kontingenční graf máte mnoho možností designu.
Klikněte na miniaturu typu grafu, který chcete vytvořit.
Klepněte na tlačítko OK.
Excel zobrazí kontingenční graf v listu.
Chcete-li odstranit kontingenční graf, vyberte hranici grafu a stiskněte klávesu Delete.
Jakmile vytvoříte kontingenční graf, Excel zobrazí tyto položky v listu:
Kontingenční graf pomocí zvoleného typu grafu, který můžete podle potřeby přesouvat a měnit jeho velikost (oficiálně známý jako vložený graf ).
Podokno filtru kontingenčního grafu obsahující tři rozevírací seznamy – Pole os (kategorie), pole legend (řada) a filtr sestav – spolu s polem Hodnoty úplně dole se seznamem názvu pole, jehož hodnoty jsou shrnuty v grafu.

Podokno Filtr kontingenčního grafu vám pomůže vybrat data, která chcete zobrazit.
Kontextová karta Nástroje kontingenčního grafu rozdělená do čtyř karet – Návrh, Rozvržení, Formát a Analýza – každá má vlastní sadu tlačítek pro přizpůsobení a upřesnění kontingenčního grafu.
Příkazová tlačítka na kartách Návrh, Rozvržení a Formát připojených ke kontextové kartě Nástroje kontingenčního grafu usnadňují další formátování a přizpůsobení kontingenčního grafu:
Karta Návrh: Tato tlačítka použijte k výběru nového stylu grafu nebo dokonce zcela nového typu grafu pro váš kontingenční graf.
Karta Rozvržení: Tato tlačítka použijte k dalšímu upřesnění kontingenčního grafu přidáním názvů grafu, textových polí a čar mřížky.
Karta Formát: Pomocí těchto tlačítek můžete upravit vzhled libovolné grafiky, kterou jste do grafu přidali, a také vybrat novou barvu pozadí pro graf.
Objevte, jak efektivně využívat příkazy Znovu a Opakovat ve Wordu 2016 pro opravy dokumentů a zlepšení pracovního toku.
Naučte se, jak efektivně změnit stav buněk v Excelu 2010 z uzamčených na odemčené nebo z neskrytého na skrytý s naším podrobným průvodcem.
Zjistěte, jak efektivně využít překladové nástroje v Office 2016 pro překlad slov a frází. Překlad Gizmo vám pomůže překládat text s lehkostí.
Šablona ve Wordu šetří čas a usnadňuje vytváření dokumentů. Zjistěte, jak efektivně používat šablony ve Wordu 2013.
Zjistěte, jak si vytvořit e-mailová upozornění ve SharePointu a zůstat informováni o změnách v dokumentech a položkách.
Objevte skvělé funkce SharePoint Online, včetně tvorby a sdílení dokumentů a typů obsahu pro efektivnější správu dat.
Zjistěte, jak vypočítat fiskální čtvrtletí v Excelu pro různá data s použitím funkce CHOOSE.
Zjistěte, jak vytvořit hypertextový odkaz v PowerPointu, který vám umožní pohodlně navigovat mezi snímky. Použijte náš návod na efektivní prezentace.
Uložili jste nedávno svůj dokument? Náš návod vám ukáže, jak zobrazit starší verze dokumentu v aplikaci Word 2016.
Jak přiřadit makra vlastní kartě na pásu karet nebo tlačítku na panelu nástrojů Rychlý přístup. Návod pro Excel 2013.





