Jak používat příkazy Znovu a Opakovat ve Wordu 2016

Objevte, jak efektivně využívat příkazy Znovu a Opakovat ve Wordu 2016 pro opravy dokumentů a zlepšení pracovního toku.
Vaflový graf je zajímavá vizualizace, která pomáhá zobrazit pokrok směrem k cílům. Tento druh grafu je poměrně efektivní možností, když chcete přidat zajímavou vizualizaci na svůj řídicí panel aplikace Excel, aniž by došlo ke zkreslení dat nebo zabírání příliš velkého prostoru řídicího panelu.
Jak můžete vidět níže, vaflový graf je čtverec rozdělený na mřížku 10×10. Každý rámeček mřížky představuje 1 % směrem k cíli 100 % procent. Počet polí mřížky, které jsou barevné nebo stínované, je určen související metrikou.
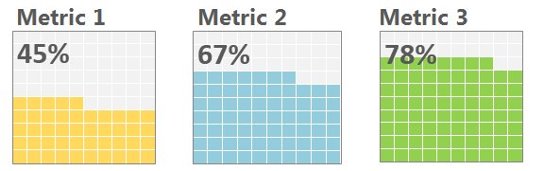
Relativně snadný způsob, jak vytvořit vaflový graf, je použití podmíněného formátování. Zde je postup:
Vyhraďte buňku pro vaši aktuální metriku a buňku pro jakýkoli kumulativní cíl, který máte.
Vytvořte mřížku 10×10 procent v rozsahu od 1 % do 100 %.
Metrická buňka (v tomto příkladu B5) zachycuje skutečný výkon. Můžete nastavit volitelnou cílovou buňku (B9), pokud chcete přidat další vrstvu vybarvení, která bude reprezentovat čtvrtletní nebo měsíční kumulativní cíl.
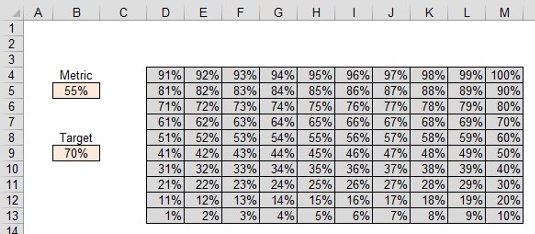
Zvýrazněte svou mřížku 10×10 a vyberte Domů→Podmíněné formátování→Nové pravidlo.
Vytvořte pravidlo, které obarví každou buňku v mřížce 10×10, pokud je hodnota buňky menší nebo rovna hodnotě zobrazené v cílové buňce (v tomto příkladu B9). Kliknutím na tlačítko OK potvrďte podmíněný formát.
Ujistěte se, že používáte stejný barevný formát pro výplň i písmo. Tím zajistíte, že procentuální hodnoty v mřížce 10×10 budou skryté.
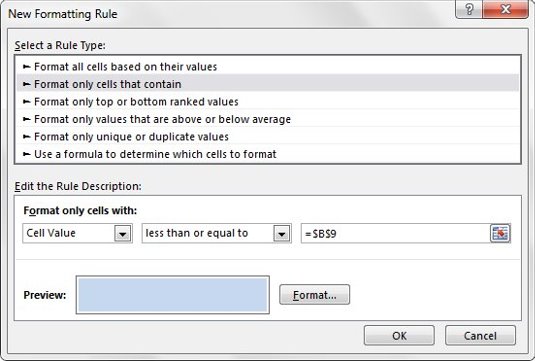
Se stále zvýrazněnou mřížkou 10×10 vyberte Domů→Podmíněné formátování→Nové pravidlo.
Vytvořte pravidlo, které obarví každou buňku v mřížce 10×10, pokud je hodnota buňky menší nebo rovna hodnotě zobrazené v buňce metriky (v tomto příkladu B5). Kliknutím na tlačítko OK potvrďte podmíněný formát.
Opět se ujistěte, že používáte stejný formát barev pro výplň i písmo. Budete chtít vybrat jinou barvu, než kterou jste vybrali pro cílovou buňku.
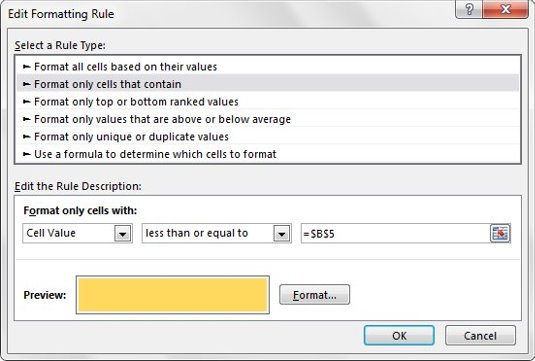
Zvýrazněte všechny buňky v mřížce 10×10 a použijte výchozí šedou barvu na buňky a písmo. Aplikujte také bílé ohraničení na všechny buňky.
V tomto okamžiku by vaše mřížka měla vypadat podobně jako zde zobrazená. Když změníte metriku nebo cílová procenta, vaše mřížka by měla automaticky upravit barvy tak, aby odrážely změnu dat.
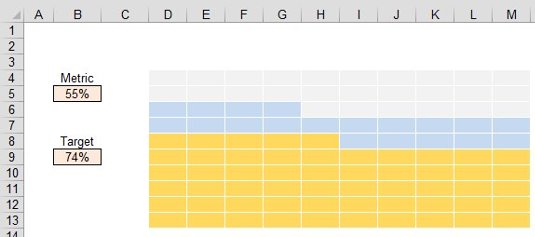
Zkopírujte buňky v mřížce 10×10 a poté klikněte na šipku rozevírací nabídky Vložit na kartě Domů. Vyberte ikonu Propojený obrázek.
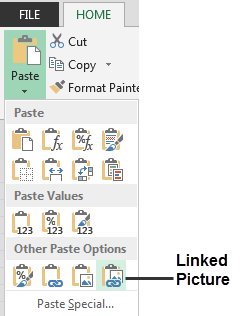
Excel vloží obrázek vaší mřížky do listu. Změňte velikost obrázku na požadovaný tvar a velikost.
Propojený obrázek bude automaticky odrážet stav vaší skutečné mřížky. Tento propojený obrázek můžete zkopírovat a vložit do skutečného rozhraní řídicího panelu.
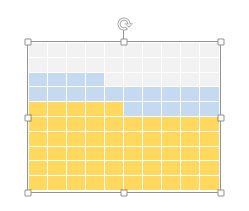
Chcete-li přidat štítek do vaflového grafu, klikněte na kartu Vložit na pásu karet, vyberte ikonu Textové pole a poté kliknutím na pracovní list vytvořte prázdné textové pole.
Když je textové pole vybráno, přejděte nahoru na řádek vzorců, zadejte rovnítko (=) a potom klikněte na buňku obsahující buňku vaší metriky.
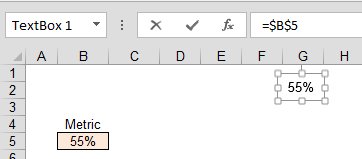
Překryjte textové pole v horní části vaflového grafu.
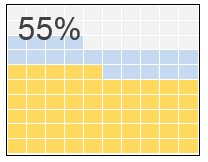
Odměnou za vaše úsilí je atraktivní grafika, která pomáhá vašemu publiku vizualizovat výkon vůči cíli.
Objevte, jak efektivně využívat příkazy Znovu a Opakovat ve Wordu 2016 pro opravy dokumentů a zlepšení pracovního toku.
Naučte se, jak efektivně změnit stav buněk v Excelu 2010 z uzamčených na odemčené nebo z neskrytého na skrytý s naším podrobným průvodcem.
Zjistěte, jak efektivně využít překladové nástroje v Office 2016 pro překlad slov a frází. Překlad Gizmo vám pomůže překládat text s lehkostí.
Šablona ve Wordu šetří čas a usnadňuje vytváření dokumentů. Zjistěte, jak efektivně používat šablony ve Wordu 2013.
Zjistěte, jak si vytvořit e-mailová upozornění ve SharePointu a zůstat informováni o změnách v dokumentech a položkách.
Objevte skvělé funkce SharePoint Online, včetně tvorby a sdílení dokumentů a typů obsahu pro efektivnější správu dat.
Zjistěte, jak vypočítat fiskální čtvrtletí v Excelu pro různá data s použitím funkce CHOOSE.
Zjistěte, jak vytvořit hypertextový odkaz v PowerPointu, který vám umožní pohodlně navigovat mezi snímky. Použijte náš návod na efektivní prezentace.
Uložili jste nedávno svůj dokument? Náš návod vám ukáže, jak zobrazit starší verze dokumentu v aplikaci Word 2016.
Jak přiřadit makra vlastní kartě na pásu karet nebo tlačítku na panelu nástrojů Rychlý přístup. Návod pro Excel 2013.





